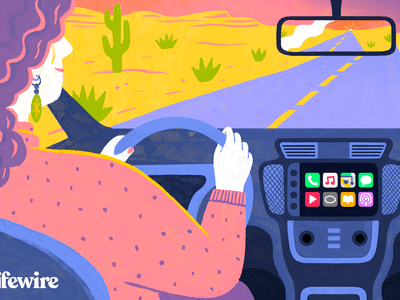
YL Software's Ultimate Zodiac Iconography Bundle: HD Folder Graphics for Enhanced User Interface Design

Tutor]: To Find the Value of (B ), We Need to Isolate (B ) on One Side of the Equation. We Can Do This by Multiplying Both Sides of the Equation by 6, Which Is the Inverse Operation of Division by 6. Here Are the Steps:
The Windows 10 display settings allow you to change the appearance of your desktop and customize it to your liking. There are many different display settings you can adjust, from adjusting the brightness of your screen to choosing the size of text and icons on your monitor. Here is a step-by-step guide on how to adjust your Windows 10 display settings.
1. Find the Start button located at the bottom left corner of your screen. Click on the Start button and then select Settings.
2. In the Settings window, click on System.
3. On the left side of the window, click on Display. This will open up the display settings options.
4. You can adjust the brightness of your screen by using the slider located at the top of the page. You can also change the scaling of your screen by selecting one of the preset sizes or manually adjusting the slider.
5. To adjust the size of text and icons on your monitor, scroll down to the Scale and layout section. Here you can choose between the recommended size and manually entering a custom size. Once you have chosen the size you would like, click the Apply button to save your changes.
6. You can also adjust the orientation of your display by clicking the dropdown menu located under Orientation. You have the options to choose between landscape, portrait, and rotated.
7. Next, scroll down to the Multiple displays section. Here you can choose to extend your display or duplicate it onto another monitor.
8. Finally, scroll down to the Advanced display settings section. Here you can find more advanced display settings such as resolution and color depth.
By making these adjustments to your Windows 10 display settings, you can customize your desktop to fit your personal preference. Additionally, these settings can help improve the clarity of your monitor for a better viewing experience.
Post navigation
What type of maintenance tasks should I be performing on my PC to keep it running efficiently?
What is the best way to clean my computer’s registry?
Also read:
- [New] Deciphering YouTube's Processing After Uploading for 2024
- [Updated] 2024 Approved Boost Your YouTube Presence with Personalized Annotations and Card Integration
- [Updated] Essential Techniques for Insta Photo Cover Highlights
- [Updated] In 2024, Professional Post-Processing How to Erase Image Borders Easily
- 「HDDからSSDへのゲームファイル移行 - 復元なしで安全に」
- 2024 Approved Revolutionary AI for Artistic Photography
- 50 Shades of Love | Free Book
- 歸檔程式介紹:如何從影片文件中取回檔案和目錄
- 進行中:ウィンドウズ更新が完了した後の再起動作業説明:
- 轻松操作的完整指南:如何不用复制就能转移操作系统(包括三种策略)
- Comprehensive Guide: Totmania Virus Elimination Steps with MalwareFox
- Comprehensive Review of the Samsung Galaxy Tab A (2020): Spotlight on the Absent Functionality
- Dealing With A Malfunctioning Zoom Webcam – Fixes and Tips
- Expert Strategies in Data Resurrection: Tackling Massive Files Over 4GB
- In 2024, How to Bypass Google FRP Lock from Vivo Y100t Devices
- Mountpoint Integration with Amazon S3: A Comprehensive Tutorial on Secure Installation and Usage
- Navigating Vector Editing Beyond Magix's Domain
- The Role of Stored Data in Your Android Device's Performance & Security Insights From MalwareFox
- Windows 11上的影像恢復失誤,可以在這裡了解如何通过10種方式修復
- Title: YL Software's Ultimate Zodiac Iconography Bundle: HD Folder Graphics for Enhanced User Interface Design
- Author: Matthew
- Created at : 2025-02-27 20:34:32
- Updated at : 2025-03-03 23:45:59
- Link: https://win-tips.techidaily.com/yl-softwares-ultimate-zodiac-iconography-bundle-hd-folder-graphics-for-enhanced-user-interface-design/
- License: This work is licensed under CC BY-NC-SA 4.0.