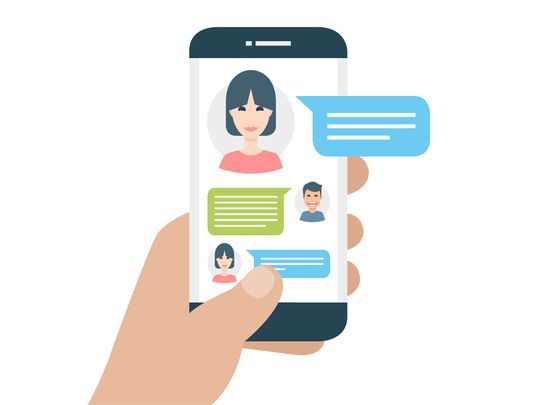
YL Software's Magical Desktops: Premium Fairy Lights Wallpapers & Graphics Collection

[B = 54 \
The Windows 10 display settings allow you to change the appearance of your desktop and customize it to your liking. There are many different display settings you can adjust, from adjusting the brightness of your screen to choosing the size of text and icons on your monitor. Here is a step-by-step guide on how to adjust your Windows 10 display settings.
1. Find the Start button located at the bottom left corner of your screen. Click on the Start button and then select Settings.
2. In the Settings window, click on System.
3. On the left side of the window, click on Display. This will open up the display settings options.
4. You can adjust the brightness of your screen by using the slider located at the top of the page. You can also change the scaling of your screen by selecting one of the preset sizes or manually adjusting the slider.
5. To adjust the size of text and icons on your monitor, scroll down to the Scale and layout section. Here you can choose between the recommended size and manually entering a custom size. Once you have chosen the size you would like, click the Apply button to save your changes.
6. You can also adjust the orientation of your display by clicking the dropdown menu located under Orientation. You have the options to choose between landscape, portrait, and rotated.
7. Next, scroll down to the Multiple displays section. Here you can choose to extend your display or duplicate it onto another monitor.
8. Finally, scroll down to the Advanced display settings section. Here you can find more advanced display settings such as resolution and color depth.
By making these adjustments to your Windows 10 display settings, you can customize your desktop to fit your personal preference. Additionally, these settings can help improve the clarity of your monitor for a better viewing experience.
Post navigation
What type of maintenance tasks should I be performing on my PC to keep it running efficiently?
What is the best way to clean my computer’s registry?
Also read:
- [Updated] 2024 Approved Stellar 15 Stop-Motion Films to Remember
- Direct-Run EXE Output for Your Flipbooks Made Easy Using FlipBuilder's Features
- DIY Flip Books Made Easy! Craft Your Own Word Ebooks with Captivating Page Turn Animation [FlipBuilder.com]
- Effortless Email-Ready Zip Flipbooks Made Simple Using FlipBuilder
- Effortlessly Create & Edit Mac Photo Collections, Including Fast Image Flips: Discover More at FlipBuilder.com
- How to Create a Custom Book Cover Design with FlipBuilder: A Complete Guide
- How To Do Realme 10T 5G Screen Sharing | Dr.fone
- How To Fix Broken Hyperlinks Post-Conversion To Page-Turner Ebooks Using FlipBuilder
- In 2024, From Plot to Post A Detailed Guide to Writing YouTube Videos
- In 2024, Simple and Effective Ways to Change Your Country on YouTube App Of your Vivo Y02T | Dr.fone
- In 2024, Ultimate Guide Superior iOS Melody Creators
- Labor Day Special Offer: Unlock a Massive 33% Discount on Xbox Game Pass & Fire TV Stick Bundle, Shop Now Before Prices Go Back Up | Insights From ZDNET.
- The Rise of Autofocus Aided HDR Photography
- Title: YL Software's Magical Desktops: Premium Fairy Lights Wallpapers & Graphics Collection
- Author: Matthew
- Created at : 2025-02-25 19:02:36
- Updated at : 2025-03-03 23:15:08
- Link: https://win-tips.techidaily.com/yl-softwares-magical-desktops-premium-fairy-lights-wallpapers-and-graphics-collection/
- License: This work is licensed under CC BY-NC-SA 4.0.