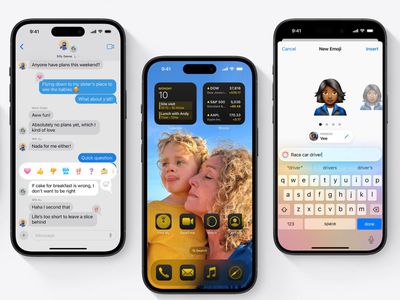
YL Computing's Expert Tips for Converting Excel Spreadsheets Into Easy-To-Share PDF Formats

[6 \Times \Frac{b}{6} = 9 \Times 6 \
The Windows 10 display settings allow you to change the appearance of your desktop and customize it to your liking. There are many different display settings you can adjust, from adjusting the brightness of your screen to choosing the size of text and icons on your monitor. Here is a step-by-step guide on how to adjust your Windows 10 display settings.
1. Find the Start button located at the bottom left corner of your screen. Click on the Start button and then select Settings.
2. In the Settings window, click on System.
3. On the left side of the window, click on Display. This will open up the display settings options.
4. You can adjust the brightness of your screen by using the slider located at the top of the page. You can also change the scaling of your screen by selecting one of the preset sizes or manually adjusting the slider.
5. To adjust the size of text and icons on your monitor, scroll down to the Scale and layout section. Here you can choose between the recommended size and manually entering a custom size. Once you have chosen the size you would like, click the Apply button to save your changes.
6. You can also adjust the orientation of your display by clicking the dropdown menu located under Orientation. You have the options to choose between landscape, portrait, and rotated.
7. Next, scroll down to the Multiple displays section. Here you can choose to extend your display or duplicate it onto another monitor.
8. Finally, scroll down to the Advanced display settings section. Here you can find more advanced display settings such as resolution and color depth.
By making these adjustments to your Windows 10 display settings, you can customize your desktop to fit your personal preference. Additionally, these settings can help improve the clarity of your monitor for a better viewing experience.
Post navigation
What type of maintenance tasks should I be performing on my PC to keep it running efficiently?
What is the best way to clean my computer’s registry?
Also read:
- [New] 2024 Approved Master the Art of Video Rotation Using VLC Media Player
- [New] Cost-Effective Stratosphere Storage for Large Archives
- [Updated] Navigating the World of Webcams for High-Quality Streams
- 5 Effektive Strategien Zur Wiederherstellung Des Zugriffs Auf Ihre microSD-Karte
- Comparing Antivirus Vs. Anti-Malware: Which Should You Choose for Optimal Protection?
- Erfolgreich Wiederherstellung Verlorener Fotos Auf Der CF-Karte: Schritt-Für-Schritt-Guide
- Fixing Blinding Flicker on Your Acer Laptop Screen
- Guide: Top Software Tools for SSD Migration
- How Does OpenAI's Shap-E Enhance Machine Learning Interpretation?
- How To Restore Missing Music Files from Vivo S17
- Integrating Your iOS Device with Windows 11: A Comprehensive Guide to Enhanced Cross-Platform Syncing
- LibreOfficeドキュメントの復元:消去されたもしくは保存されていないファイルの取り戻し方
- Non Preoccuparti Se Il Cestino Del Riciclo Sembra Vuoto: Ecco Perché È Pieno Di Potenziale!
- Téléchargement Gratuite De Lecteur Vidéo High Definition (HD/Full HD) Compatible Avec Les Ordinateurs Personnels
- Troubleshooting and Repairing Stuck Keys on Windows Desktops
- Title: YL Computing's Expert Tips for Converting Excel Spreadsheets Into Easy-To-Share PDF Formats
- Author: Matthew
- Created at : 2025-02-25 21:51:37
- Updated at : 2025-03-03 21:12:19
- Link: https://win-tips.techidaily.com/yl-computings-expert-tips-for-converting-excel-spreadsheets-into-easy-to-share-pdf-formats/
- License: This work is licensed under CC BY-NC-SA 4.0.