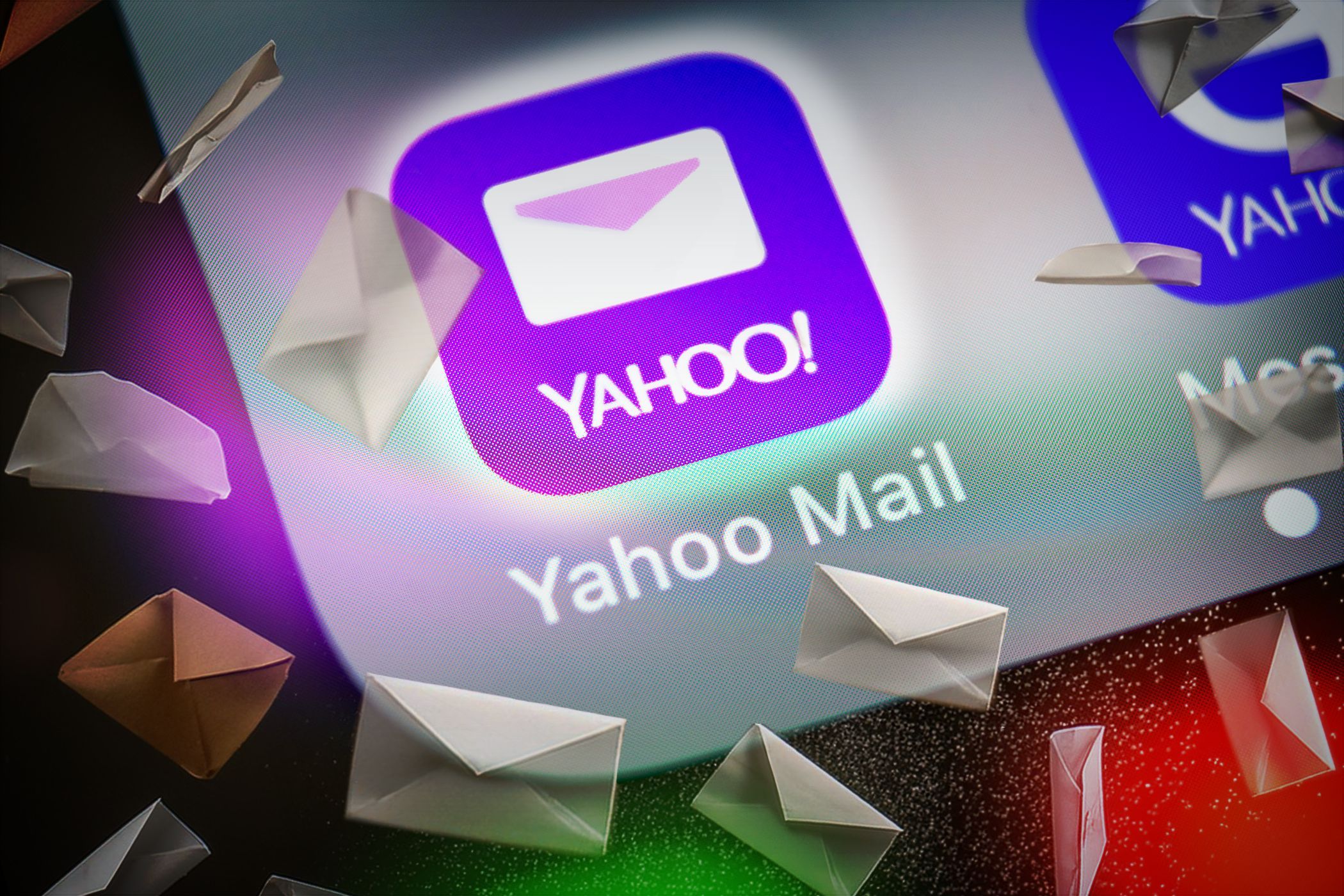
YL Computing's Comprehensive Tutorial to Remove Several Windows Files at Once

[\Frac{b}{6} = 9 \
The Windows 10 display settings allow you to change the appearance of your desktop and customize it to your liking. There are many different display settings you can adjust, from adjusting the brightness of your screen to choosing the size of text and icons on your monitor. Here is a step-by-step guide on how to adjust your Windows 10 display settings.
1. Find the Start button located at the bottom left corner of your screen. Click on the Start button and then select Settings.
2. In the Settings window, click on System.
3. On the left side of the window, click on Display. This will open up the display settings options.
4. You can adjust the brightness of your screen by using the slider located at the top of the page. You can also change the scaling of your screen by selecting one of the preset sizes or manually adjusting the slider.
5. To adjust the size of text and icons on your monitor, scroll down to the Scale and layout section. Here you can choose between the recommended size and manually entering a custom size. Once you have chosen the size you would like, click the Apply button to save your changes.
6. You can also adjust the orientation of your display by clicking the dropdown menu located under Orientation. You have the options to choose between landscape, portrait, and rotated.
7. Next, scroll down to the Multiple displays section. Here you can choose to extend your display or duplicate it onto another monitor.
8. Finally, scroll down to the Advanced display settings section. Here you can find more advanced display settings such as resolution and color depth.
By making these adjustments to your Windows 10 display settings, you can customize your desktop to fit your personal preference. Additionally, these settings can help improve the clarity of your monitor for a better viewing experience.
Post navigation
What type of maintenance tasks should I be performing on my PC to keep it running efficiently?
What is the best way to clean my computer’s registry?
Also read:
- [New] Visionary Vanguards Premium Laptops for 4K Filmmakers for 2024
- [Updated] Cutting-Edge Concert Streaming Services for 2024
- [Updated] In 2024, Advanced Methodologies for Backdrop Purification in Figma Design
- [Updated] Shielding Identity Video Blur and Privacy Preservation
- 大切なデータを守りたい?DiskGenius以外で使える人気無料ディスク管理ツールの厳選リスト
- A Melhor Ferramenta Gratuita De Clonagem SSD Que Suporta Windows 11/8/7
- Call of Duty Enthusiast's Guide to Smooth Play - Resolving CBOW-4 Lag Spikes & Frame Rate Drops
- Effiziente Verwaltung Von Ihrem AOMEI-Anzeigekonto: Schritt Für Schritt Begleiten
- How to use iSpoofer on OnePlus Nord CE 3 Lite 5G? | Dr.fone
- In 2024, 5 Most Effective Methods to Unlock Apple iPhone 11 Pro in Lost Mode
- Les Meilleurs Programmes De Sauvegarde Automatique Sans Frais Pour SSD & HDD Externs
- Possible solutions to restore deleted pictures from Realme GT 5.
- Which Virtual Helper Suits Your Lifestyle More: Amazon's Alexa or Google Assistant?
- Title: YL Computing's Comprehensive Tutorial to Remove Several Windows Files at Once
- Author: Matthew
- Created at : 2025-02-28 18:21:06
- Updated at : 2025-03-04 01:51:39
- Link: https://win-tips.techidaily.com/yl-computings-comprehensive-tutorial-to-remove-several-windows-files-at-once/
- License: This work is licensed under CC BY-NC-SA 4.0.