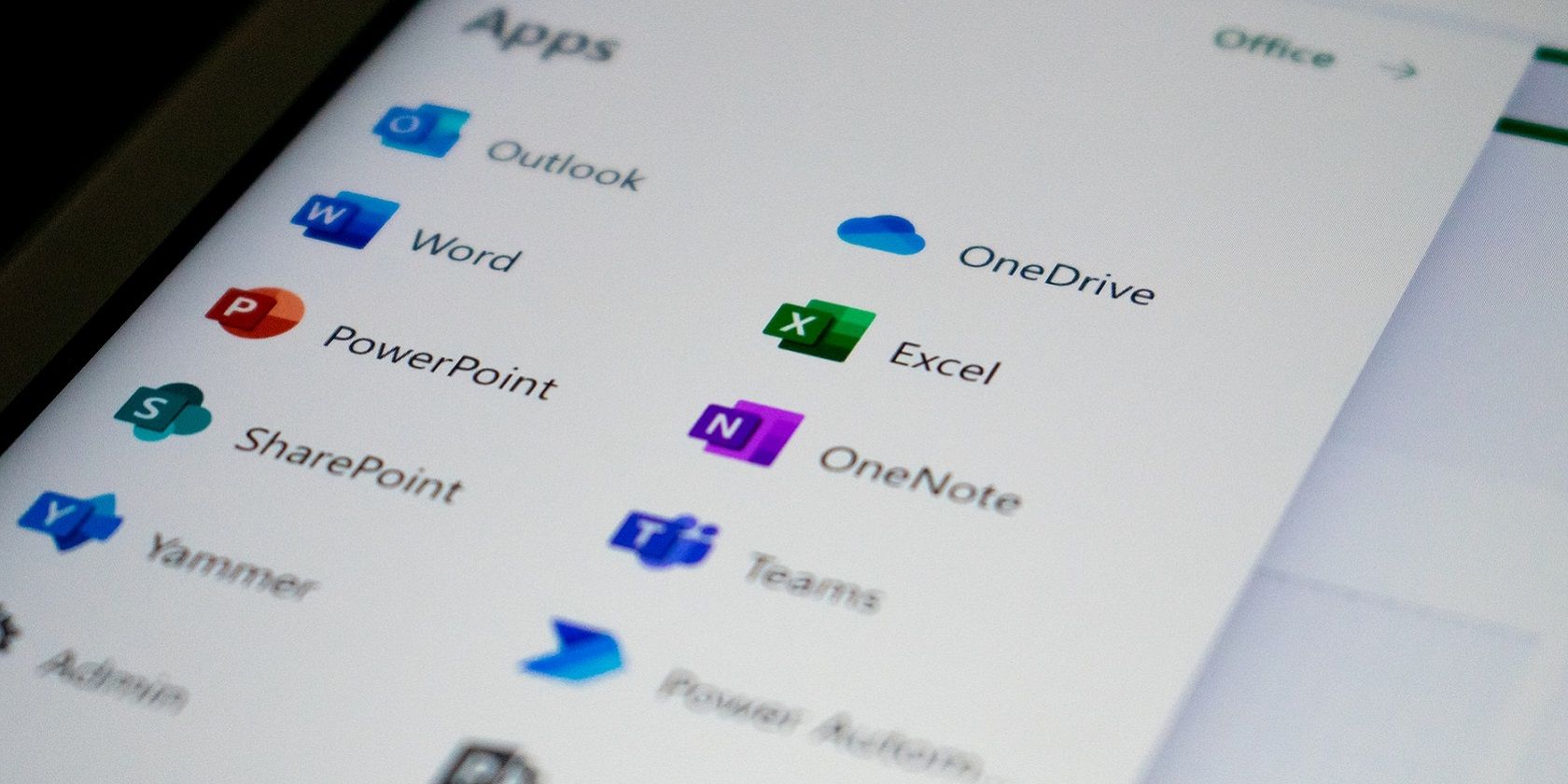
Uncover the Top Reasons Behind Computer Hardware Failures - Insights by YL Computing

Mastering Display Customization on Windows [Student]: What Is the Value of (B ) if It Satisfies the Equation (\Frac{b}{6} = 9 )?
The Windows 10 display settings allow you to change the appearance of your desktop and customize it to your liking. There are many different display settings you can adjust, from adjusting the brightness of your screen to choosing the size of text and icons on your monitor. Here is a step-by-step guide on how to adjust your Windows 10 display settings.
1. Find the Start button located at the bottom left corner of your screen. Click on the Start button and then select Settings.
2. In the Settings window, click on System.
3. On the left side of the window, click on Display. This will open up the display settings options.
4. You can adjust the brightness of your screen by using the slider located at the top of the page. You can also change the scaling of your screen by selecting one of the preset sizes or manually adjusting the slider.
5. To adjust the size of text and icons on your monitor, scroll down to the Scale and layout section. Here you can choose between the recommended size and manually entering a custom size. Once you have chosen the size you would like, click the Apply button to save your changes.
6. You can also adjust the orientation of your display by clicking the dropdown menu located under Orientation. You have the options to choose between landscape, portrait, and rotated.
7. Next, scroll down to the Multiple displays section. Here you can choose to extend your display or duplicate it onto another monitor.
8. Finally, scroll down to the Advanced display settings section. Here you can find more advanced display settings such as resolution and color depth.
By making these adjustments to your Windows 10 display settings, you can customize your desktop to fit your personal preference. Additionally, these settings can help improve the clarity of your monitor for a better viewing experience.
Post navigation
What type of maintenance tasks should I be performing on my PC to keep it running efficiently?
What is the best way to clean my computer’s registry?
Also read:
- [New] In 2024, The Smart Explorer's Choice Premium VR Gear Ranked
- [New] Video Recorder Disentangler
- 「手軽なUSBデータ移動:フォーマット不要・4つのシンプル方法」
- 2024 Approved The Vanguard of Virtual Storage Top Choices
- 立即解決方案:如何在Microsoft Word中成功保存檔案?
- Become a Squid Champion: Achieving Over 456 Points on Your Computer
- Boosting Interaction Potential: Including Friends to Messenger
- Directing Viewers Across Platforms IGTV & Facebook for 2024
- Elevate Your Mac Experience Leading Speech-to-Text Software Reviewed
- Fixing Windows Boot Issues: Solutions When the System Can't Launch
- In 2024, Top Live Streamers Analyzed and Ranked
- Navigating Post-End-Of-Support for Windows Server 2016: Essential Insights
- Overcoming iCloud Downtime: The 3 Most Effective Fixes
- Simplifying QSync: A Comprehensive Tutorial for Seamless One-Way Sync Across Windows 11, 10, 8 & Eboot
- Step-by-Step Guide: Generating a Recovery Drive in Windows 10
- Successful Techniques in Restoring Files From NTFS Drive Systems
- Top 10 Strategien Zur Behebung Von Windows 11-Explorer-Abstürzen
- Title: Uncover the Top Reasons Behind Computer Hardware Failures - Insights by YL Computing
- Author: Matthew
- Created at : 2025-02-28 19:35:34
- Updated at : 2025-03-03 17:53:05
- Link: https://win-tips.techidaily.com/uncover-the-top-reasons-behind-computer-hardware-failures-insights-by-yl-computing/
- License: This work is licensed under CC BY-NC-SA 4.0.