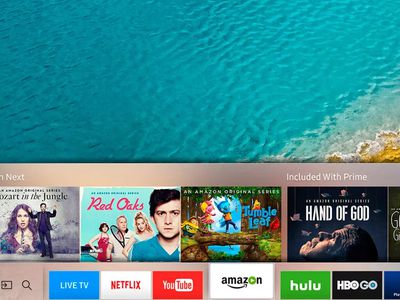
Uncover the Reasons Behind Your PC's Excessive Heating - Insights From YL Computing

[6 \Times \Frac{b}{6} = 9 \Times 6 \
The Windows 10 display settings allow you to change the appearance of your desktop and customize it to your liking. There are many different display settings you can adjust, from adjusting the brightness of your screen to choosing the size of text and icons on your monitor. Here is a step-by-step guide on how to adjust your Windows 10 display settings.
1. Find the Start button located at the bottom left corner of your screen. Click on the Start button and then select Settings.
2. In the Settings window, click on System.
3. On the left side of the window, click on Display. This will open up the display settings options.
4. You can adjust the brightness of your screen by using the slider located at the top of the page. You can also change the scaling of your screen by selecting one of the preset sizes or manually adjusting the slider.
5. To adjust the size of text and icons on your monitor, scroll down to the Scale and layout section. Here you can choose between the recommended size and manually entering a custom size. Once you have chosen the size you would like, click the Apply button to save your changes.
6. You can also adjust the orientation of your display by clicking the dropdown menu located under Orientation. You have the options to choose between landscape, portrait, and rotated.
7. Next, scroll down to the Multiple displays section. Here you can choose to extend your display or duplicate it onto another monitor.
8. Finally, scroll down to the Advanced display settings section. Here you can find more advanced display settings such as resolution and color depth.
By making these adjustments to your Windows 10 display settings, you can customize your desktop to fit your personal preference. Additionally, these settings can help improve the clarity of your monitor for a better viewing experience.
Post navigation
What type of maintenance tasks should I be performing on my PC to keep it running efficiently?
What is the best way to clean my computer’s registry?
Also read:
- [New] Premium Giggle & Graphics Editor for 2024
- [Updated] A Comprehensive Guide to Building Facebook Slideshow Mastery
- [Updated] The Ultimate Bandicam Reference – Unpacking 2023 Features for 2024
- [Updated] Vimeo Insight Where Streaming Meets Originality for 2024
- 1. Top 3 Methods for Securely Backing Up Your iPad or iPad Pro (2022 Model)
- Garanzia Di Backup Completo Dei Dati Software E Lavoro PC Windows per L'ufficio Aziendale
- How to Easily Screen Capture Using Windows 11: A Guide to Four Techniques
- Reviving Deleted Items: Top 4 Methods to Restore Files From the Recycle Bin on Windows 11
- Understanding CAB Archives and Strategies for Restoring Lost CAB Documents
- Unleash Joy with 7 Fantastic Interactive Games Tailored for Toddlers Online
- Update Your Lenovo Docking Station: A Step-by-Step Guide
- Verspoten Tactics Ter Vernedering Van Windows 11 via Permanent Removal Procedure
- VocabVerve at Dubai 2020: Pioneering Multilingualism
- What to Do When Windows Server 2008 (R2) Reaches Its End-of-Life Date?
- Title: Uncover the Reasons Behind Your PC's Excessive Heating - Insights From YL Computing
- Author: Matthew
- Created at : 2025-02-27 02:31:51
- Updated at : 2025-03-03 23:44:35
- Link: https://win-tips.techidaily.com/uncover-the-reasons-behind-your-pcs-excessive-heating-insights-from-yl-computing/
- License: This work is licensed under CC BY-NC-SA 4.0.