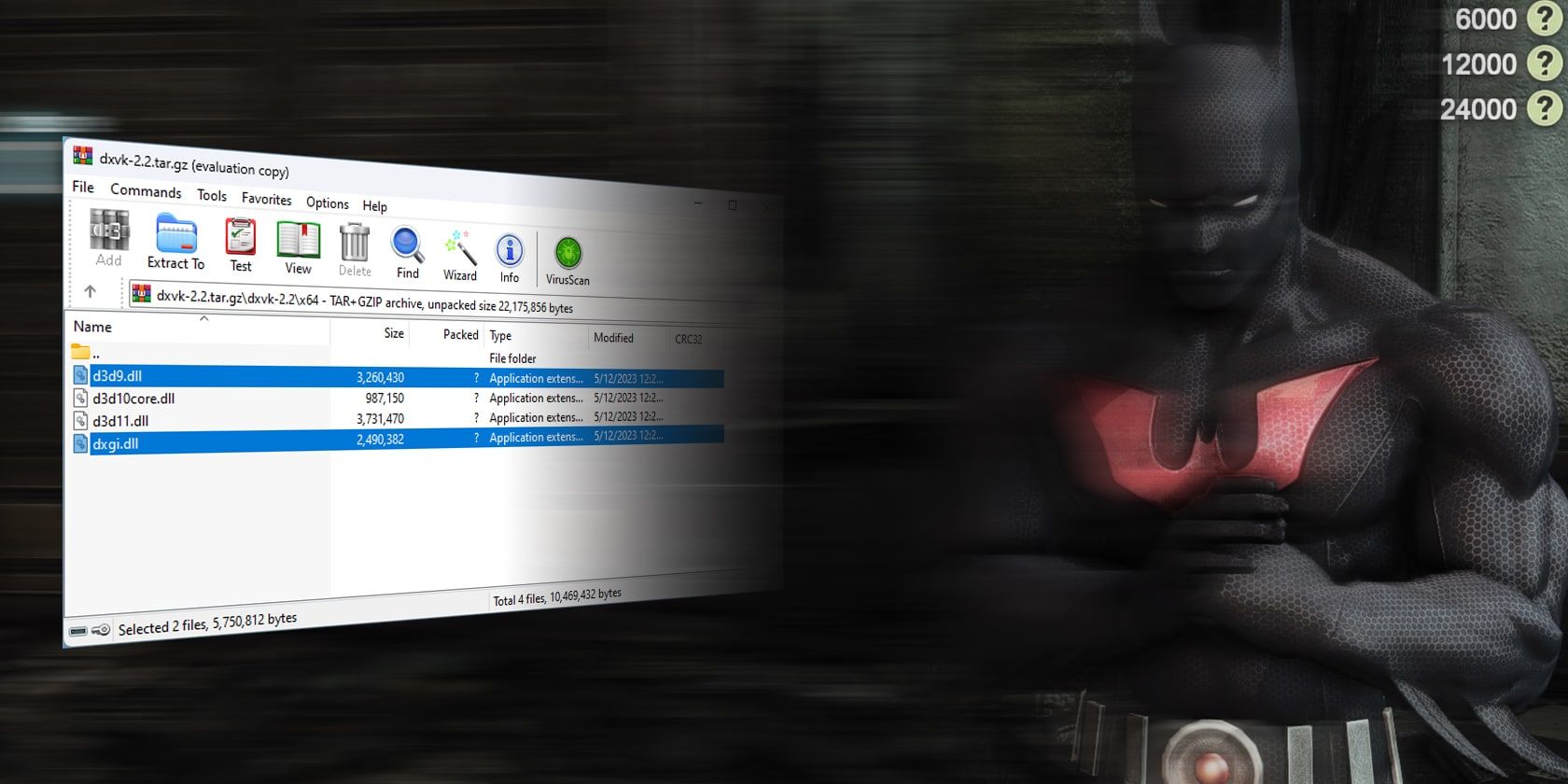
Troubleshooting Your System: Why You Might Encounter Errors when Starting Games & Apps (YL Computing Expertise)

[6 \Times \Frac{b}{6} = 9 \Times 6 \
The Windows 10 display settings allow you to change the appearance of your desktop and customize it to your liking. There are many different display settings you can adjust, from adjusting the brightness of your screen to choosing the size of text and icons on your monitor. Here is a step-by-step guide on how to adjust your Windows 10 display settings.
1. Find the Start button located at the bottom left corner of your screen. Click on the Start button and then select Settings.
2. In the Settings window, click on System.
3. On the left side of the window, click on Display. This will open up the display settings options.
4. You can adjust the brightness of your screen by using the slider located at the top of the page. You can also change the scaling of your screen by selecting one of the preset sizes or manually adjusting the slider.
5. To adjust the size of text and icons on your monitor, scroll down to the Scale and layout section. Here you can choose between the recommended size and manually entering a custom size. Once you have chosen the size you would like, click the Apply button to save your changes.
6. You can also adjust the orientation of your display by clicking the dropdown menu located under Orientation. You have the options to choose between landscape, portrait, and rotated.
7. Next, scroll down to the Multiple displays section. Here you can choose to extend your display or duplicate it onto another monitor.
8. Finally, scroll down to the Advanced display settings section. Here you can find more advanced display settings such as resolution and color depth.
By making these adjustments to your Windows 10 display settings, you can customize your desktop to fit your personal preference. Additionally, these settings can help improve the clarity of your monitor for a better viewing experience.
Post navigation
What type of maintenance tasks should I be performing on my PC to keep it running efficiently?
What is the best way to clean my computer’s registry?
Also read:
- [New] The Ultimate Guide to Attractive Unboxing Videos on IG
- [Updated] 2024 Approved Thrift in Tech Streaming FREE Seminars on YouTube
- [Updated] In 2024, Elite Influencer Economy Leaders
- 「Windows Server 202#で、タスクスケジューラーを使って再起動スケジュール設定ガイド」
- 1. Apowersoft's Ultimate Manual: Mastering PDF Compression Techniques
- Complete Tutorial on How to Migrate Your Phone Numbers and Email Addresses From an iPhone to the Galaxy S5
- Comprehensive Guide to Fixing an Unresponsive Windows Built-In Webcam
- Discover the Most Popular and Effective Christmas Photo Making Apps in 202N: Your Guide to a Festive Season Greeting Masterpiece
- Effortless Guide: Mastering Live Video Streaming Online
- Effortless Methods for Adjusting Your Video's Display Dimensions
- In 2024, Your Guide to Instantaneously Add Closed Captions to YouTube Clips
- Mac User's Guide to Quickly Converting & Watching MKV Content with Ease
- Platform Panic: FB, WhatsApp, Instagram Offline Today
- Step-by-Step Guide: How to Effortlessly Transfer HTC Contact List to Samsung S5
- Tackling Win11's Reversion of Files to Read-Only
- The Dreamer Who Dreams You | Free Book
- Top MP3 Download Websites Similar to YouTube: The Ultimate Guide
- Transform Your Android with Bing's AI Capabilities
- Ultimate Guide to Transforming Videos Into Stunning 16:9 Widescreen Format
- Title: Troubleshooting Your System: Why You Might Encounter Errors when Starting Games & Apps (YL Computing Expertise)
- Author: Matthew
- Created at : 2025-03-02 20:17:30
- Updated at : 2025-03-03 16:29:38
- Link: https://win-tips.techidaily.com/troubleshooting-your-system-why-you-might-encounter-errors-when-starting-games-and-apps-yl-computing-expertise/
- License: This work is licensed under CC BY-NC-SA 4.0.