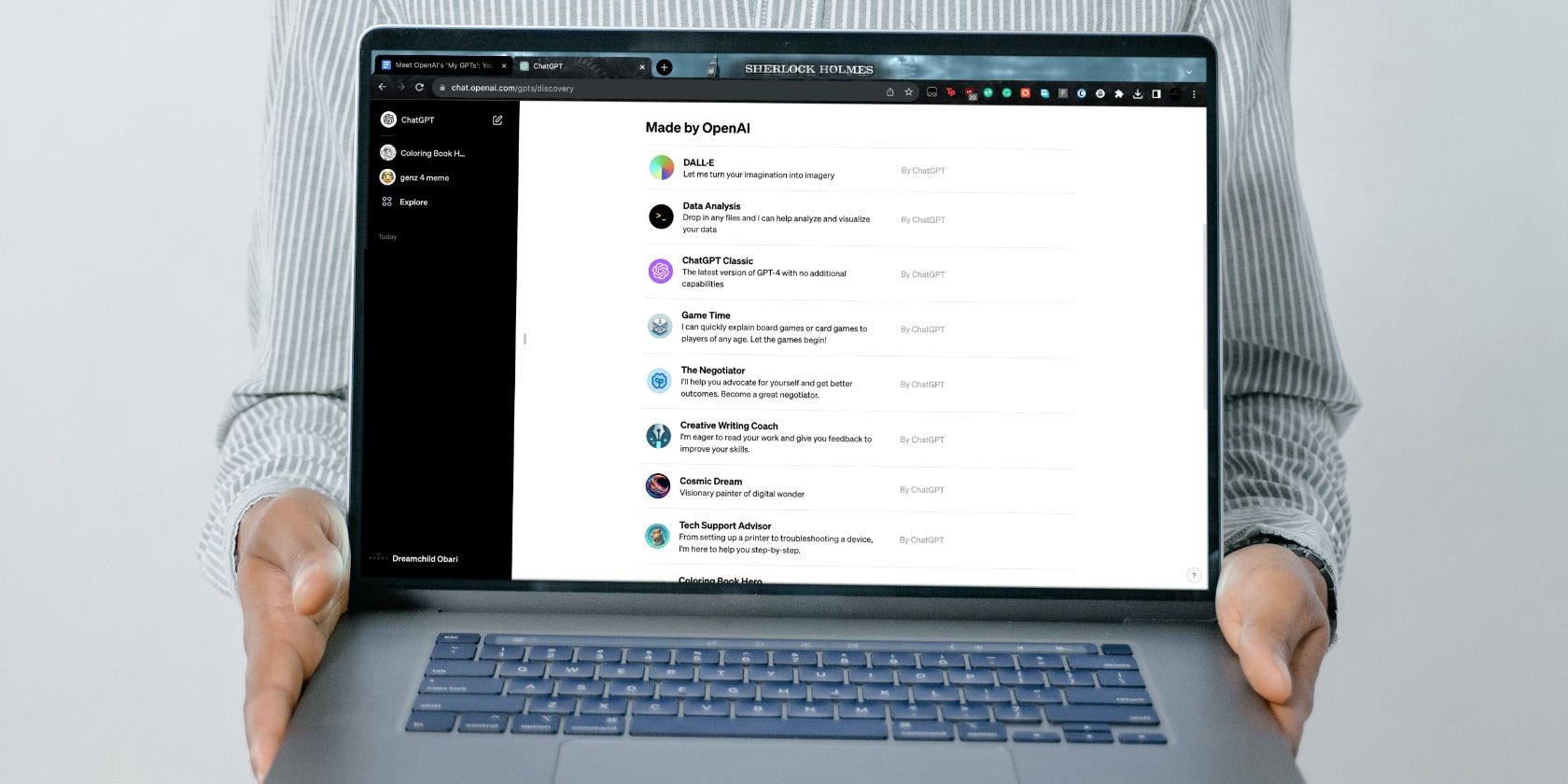
Troubleshooting Unrecognized Hardware in Windows - Tips & Solutions by YL Computing

Mastering Display Customization on Windows [Student]: What Is the Value of (B ) if It Satisfies the Equation (\Frac{b}{6} = 9 )?
The Windows 10 display settings allow you to change the appearance of your desktop and customize it to your liking. There are many different display settings you can adjust, from adjusting the brightness of your screen to choosing the size of text and icons on your monitor. Here is a step-by-step guide on how to adjust your Windows 10 display settings.
1. Find the Start button located at the bottom left corner of your screen. Click on the Start button and then select Settings.
2. In the Settings window, click on System.
3. On the left side of the window, click on Display. This will open up the display settings options.
4. You can adjust the brightness of your screen by using the slider located at the top of the page. You can also change the scaling of your screen by selecting one of the preset sizes or manually adjusting the slider.
5. To adjust the size of text and icons on your monitor, scroll down to the Scale and layout section. Here you can choose between the recommended size and manually entering a custom size. Once you have chosen the size you would like, click the Apply button to save your changes.
6. You can also adjust the orientation of your display by clicking the dropdown menu located under Orientation. You have the options to choose between landscape, portrait, and rotated.
7. Next, scroll down to the Multiple displays section. Here you can choose to extend your display or duplicate it onto another monitor.
8. Finally, scroll down to the Advanced display settings section. Here you can find more advanced display settings such as resolution and color depth.
By making these adjustments to your Windows 10 display settings, you can customize your desktop to fit your personal preference. Additionally, these settings can help improve the clarity of your monitor for a better viewing experience.
Post navigation
What type of maintenance tasks should I be performing on my PC to keep it running efficiently?
What is the best way to clean my computer’s registry?
Also read:
- [Updated] 2024 Approved Maximizing Your Zoom Experience on ChromeOS
- 2024 Approved From Camera Roll to Screen Share Photos Fast and Simple
- 2024 Approved Top 8 Cost-Effective, Multi-Platform Virtual Communication Software
- AOMEI's Collaboration Initiative for Advanced Technological Partnerships
- Effective Fixes for DRIVER_POWER_STATE_FAULTY Problems
- How Can I Use a Fake GPS Without Mock Location On Realme 11X 5G? | Dr.fone
- How To Leave a Life360 Group On Vivo Y02T Without Anyone Knowing? | Dr.fone
- How to retrieve erased music from ZTE Axon 40 Lite
- In 2024, 5 Solutions For Google Pixel 7a Unlock Without Password
- Introducing Samsung's Affordable OLED TV: The Budget-Friendly Alternative to the S95D at $900 Cheaper - Insights From ZDNet
- Master the Solution: Overcome ASUS Computer Boot Issues with These 7 Effective Strategies
- Passaggio Rapido: Trasferisci I Tuoi File in Modalità Prova Windows (Versioni 10, 8 E 7)
- Passo Passo per Il Recupero Di Una Partizione Eliminata Su Windows 7 Con Nessuna Perdita Di Dati
- Planning Scheduled Backups: Key Steps and Benefits for Business Continuity
- Step-by-Step Guide: Configuring Auto-Backups on Windows 7 Before System Restart
- Title: Troubleshooting Unrecognized Hardware in Windows - Tips & Solutions by YL Computing
- Author: Matthew
- Created at : 2025-02-26 23:43:25
- Updated at : 2025-03-03 18:30:01
- Link: https://win-tips.techidaily.com/troubleshooting-unrecognized-hardware-in-windows-tips-and-solutions-by-yl-computing/
- License: This work is licensed under CC BY-NC-SA 4.0.