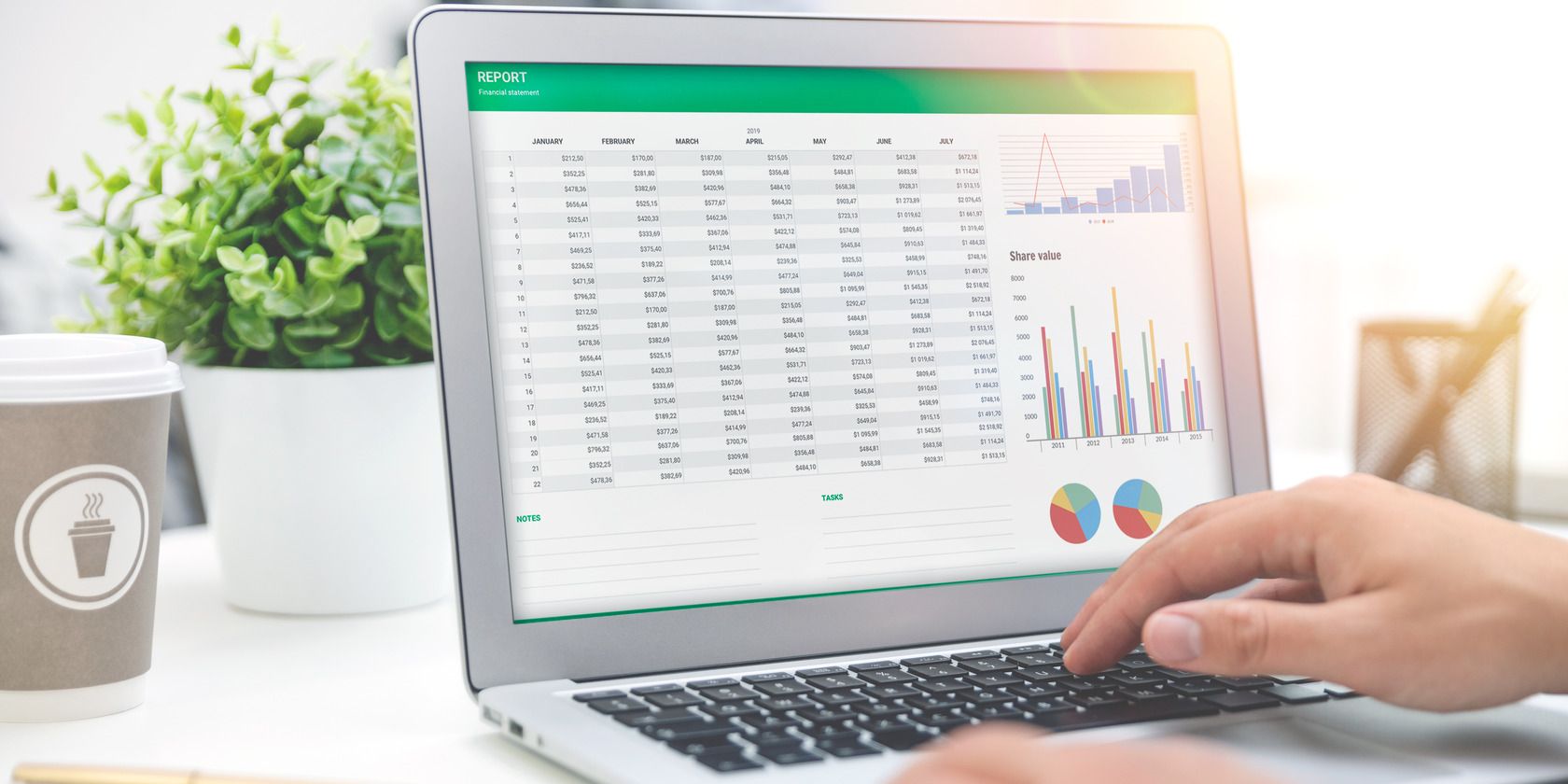
'The Analects': Unveiling Its Creator, a Legendary Sage in Chinese Philosophy – Expertise From YL Digital Solutions

Mastering Display Customization on Windows [Student]: What Is the Value of (B ) if It Satisfies the Equation (\Frac{b}{6} = 9 )?
The Windows 10 display settings allow you to change the appearance of your desktop and customize it to your liking. There are many different display settings you can adjust, from adjusting the brightness of your screen to choosing the size of text and icons on your monitor. Here is a step-by-step guide on how to adjust your Windows 10 display settings.
1. Find the Start button located at the bottom left corner of your screen. Click on the Start button and then select Settings.
2. In the Settings window, click on System.
3. On the left side of the window, click on Display. This will open up the display settings options.
4. You can adjust the brightness of your screen by using the slider located at the top of the page. You can also change the scaling of your screen by selecting one of the preset sizes or manually adjusting the slider.
5. To adjust the size of text and icons on your monitor, scroll down to the Scale and layout section. Here you can choose between the recommended size and manually entering a custom size. Once you have chosen the size you would like, click the Apply button to save your changes.
6. You can also adjust the orientation of your display by clicking the dropdown menu located under Orientation. You have the options to choose between landscape, portrait, and rotated.
7. Next, scroll down to the Multiple displays section. Here you can choose to extend your display or duplicate it onto another monitor.
8. Finally, scroll down to the Advanced display settings section. Here you can find more advanced display settings such as resolution and color depth.
By making these adjustments to your Windows 10 display settings, you can customize your desktop to fit your personal preference. Additionally, these settings can help improve the clarity of your monitor for a better viewing experience.
Post navigation
What type of maintenance tasks should I be performing on my PC to keep it running efficiently?
What is the best way to clean my computer’s registry?
Also read:
- [New] 2024 Approved How to Secure YouTube Channels' Audible Content
- [New] 2024 Approved Unlocking the Potential of Vocal Talent for Engaging Videos
- [New] Deep Windows 11 Secrets Effortless Media Upload Made Simple
- [New] In 2024, Professional Screen Capture for GoToMeeting Users
- [New] In 2024, The Best Screen Capture Tools for Creative Professionals
- [New] Pros' Insight Top 8 Online Repositories for Free Green Screen Scenery for 2024
- 2024 Approved Step-By Written by a Language Model AI. I Can Help Rewrite the Paragraph Into an Academic Style, but Please Note that My Responses May Not Have the Same Depth as Those Written by Subject Matter Experts. Here Is a Revised Version
- Effortless Video Retrieval From NBC Sports with Superior Downloader App
- Get Your Favorite Films and Show Interviews on Demand with Rotten Tomatoes Downloads!
- Get Your FREE Copy of Expert Bloomberg Discussions: Markets, Technology Breakthroughs, Policy Debates
- Guide to Downloading and Viewing McGraw-Hill Health Sciences Media Without an Internet Connection
- Hassle-Free Ways to Remove FRP Lock from Honor Play 8T Phones with/without a PC
- How to Safely Stream and Download All SpongeBob SquarePants TV Show Seasons
- Save Your Favorite Tumblr Videos in Popular Formats on Any Device
- Step-by-Step Guide: Converting and Saving Ifeng Streaming Content in Multiple Video Formats
- Title: 'The Analects': Unveiling Its Creator, a Legendary Sage in Chinese Philosophy – Expertise From YL Digital Solutions
- Author: Matthew
- Created at : 2025-02-25 21:34:28
- Updated at : 2025-03-03 22:00:13
- Link: https://win-tips.techidaily.com/the-analects-unveiling-its-creator-a-legendary-sage-in-chinese-philosophy-expertise-from-yl-digital-solutions/
- License: This work is licensed under CC BY-NC-SA 4.0.