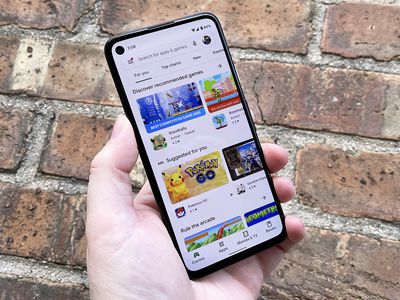
Tailoring Screen Brightness & Hue Preferences: Expert Tips From YL Computing's Comprehensive Guide

[\Frac{b}{6} = 9 \
The Windows 10 display settings allow you to change the appearance of your desktop and customize it to your liking. There are many different display settings you can adjust, from adjusting the brightness of your screen to choosing the size of text and icons on your monitor. Here is a step-by-step guide on how to adjust your Windows 10 display settings.
1. Find the Start button located at the bottom left corner of your screen. Click on the Start button and then select Settings.
2. In the Settings window, click on System.
3. On the left side of the window, click on Display. This will open up the display settings options.
4. You can adjust the brightness of your screen by using the slider located at the top of the page. You can also change the scaling of your screen by selecting one of the preset sizes or manually adjusting the slider.
5. To adjust the size of text and icons on your monitor, scroll down to the Scale and layout section. Here you can choose between the recommended size and manually entering a custom size. Once you have chosen the size you would like, click the Apply button to save your changes.
6. You can also adjust the orientation of your display by clicking the dropdown menu located under Orientation. You have the options to choose between landscape, portrait, and rotated.
7. Next, scroll down to the Multiple displays section. Here you can choose to extend your display or duplicate it onto another monitor.
8. Finally, scroll down to the Advanced display settings section. Here you can find more advanced display settings such as resolution and color depth.
By making these adjustments to your Windows 10 display settings, you can customize your desktop to fit your personal preference. Additionally, these settings can help improve the clarity of your monitor for a better viewing experience.
Post navigation
What type of maintenance tasks should I be performing on my PC to keep it running efficiently?
What is the best way to clean my computer’s registry?
Also read:
- [New] In 2024, Unveiling the Art of Slow Motion Utilizing Online Platforms & Photos
- [New] Innovative Methods for Effective Image Pairing
- [New] Switch Gaming Elevated by Top Capture Cards
- [Updated] 2024 Approved The Dawn of Distinctive Filmmaking with VR
- Changing Screen Resolution Settings - A Step-by-Step Guide From YL Computing
- Complete Review & Guide to Techeligible FRP Bypass and More For Poco M6 5G
- Dominance in Video Landscape Mirrorless vs DSLR Cameras
- Expert Tips to Eliminate Windows 10 Setup Problem - Decode Error Code 80240020
- Fix Your Broken Windows Drivers Easily with Our Expert Tips From YL Systems Corp
- How to Fix the Soft Bricked Nokia C110? | Dr.fone
- IPad Pro M4 Vs. MacBook Air M3 Showdown: Key Distinctions to Know Before You Buy
- Maximizing System Speed: A Guide to Optimize Performance on Windows 10 by YL Technologies | YL Software Experts
- Resolving Scanning Issues: Why Isn't Your Scanner Detecting the Computer? Expert Advice by YL Software
- Step-by-Step Guide: Removing Keys and Values From Windows Registry - Tips by YL Computing
- Troubleshooting Boot Issues: Uncover Why Your PC Won't Power Up - Tips by YL Computing & Software Solutions
- YL Software Tutorial: Beginner's Journey Into Crypto Wallets - Open & Secure Transactions Today
- Title: Tailoring Screen Brightness & Hue Preferences: Expert Tips From YL Computing's Comprehensive Guide
- Author: Matthew
- Created at : 2025-02-27 01:52:45
- Updated at : 2025-03-04 01:10:10
- Link: https://win-tips.techidaily.com/tailoring-screen-brightness-and-hue-preferences-expert-tips-from-yl-computings-comprehensive-guide/
- License: This work is licensed under CC BY-NC-SA 4.0.