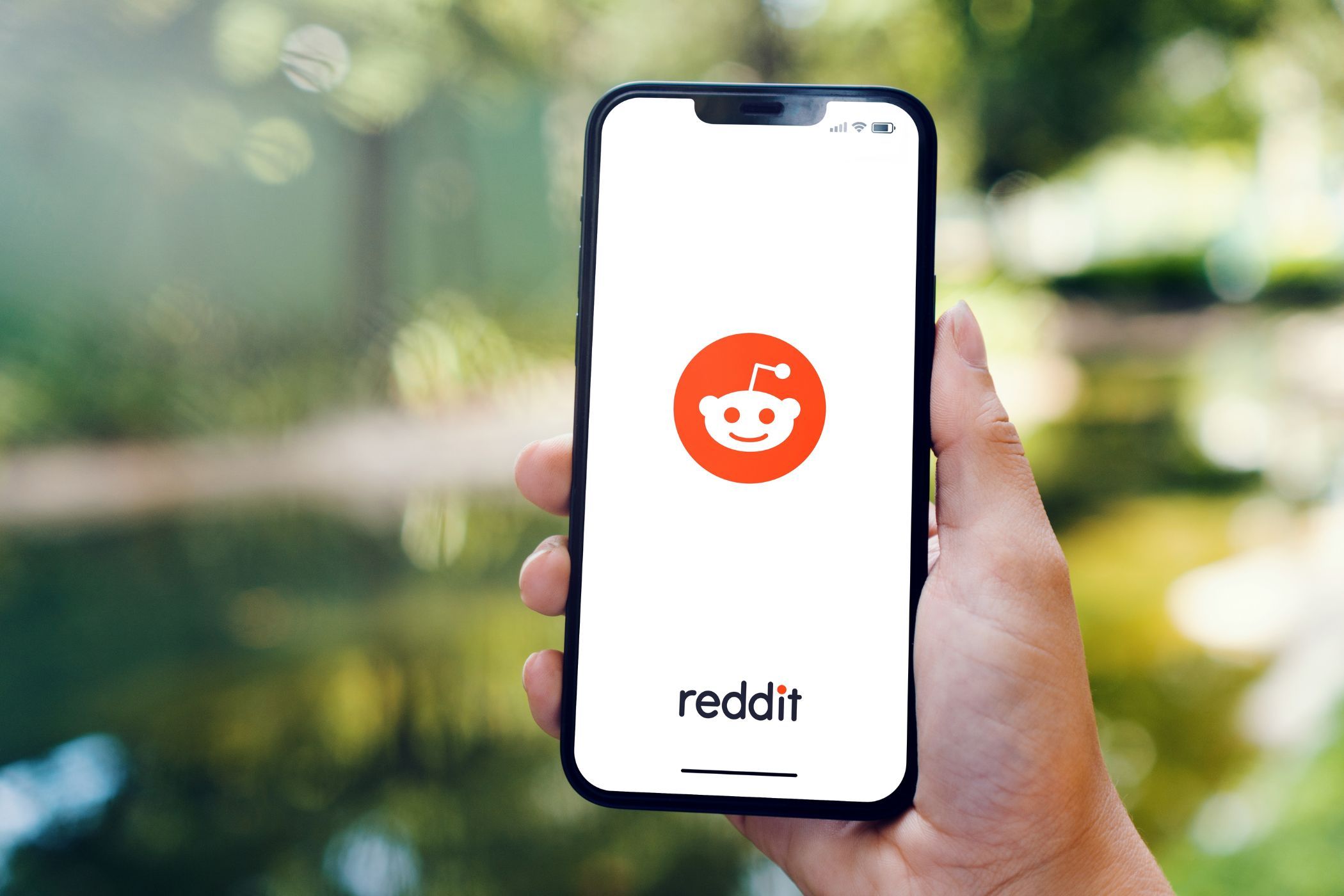
Step-by-Step Guide: Upgrading Your Device Firmware - Tips From YL Computing's Expert Team

Mastering Display Customization on Windows [Student]: What Is the Value of (B ) if It Satisfies the Equation (\Frac{b}{6} = 9 )?
The Windows 10 display settings allow you to change the appearance of your desktop and customize it to your liking. There are many different display settings you can adjust, from adjusting the brightness of your screen to choosing the size of text and icons on your monitor. Here is a step-by-step guide on how to adjust your Windows 10 display settings.
1. Find the Start button located at the bottom left corner of your screen. Click on the Start button and then select Settings.
2. In the Settings window, click on System.
3. On the left side of the window, click on Display. This will open up the display settings options.
4. You can adjust the brightness of your screen by using the slider located at the top of the page. You can also change the scaling of your screen by selecting one of the preset sizes or manually adjusting the slider.
5. To adjust the size of text and icons on your monitor, scroll down to the Scale and layout section. Here you can choose between the recommended size and manually entering a custom size. Once you have chosen the size you would like, click the Apply button to save your changes.
6. You can also adjust the orientation of your display by clicking the dropdown menu located under Orientation. You have the options to choose between landscape, portrait, and rotated.
7. Next, scroll down to the Multiple displays section. Here you can choose to extend your display or duplicate it onto another monitor.
8. Finally, scroll down to the Advanced display settings section. Here you can find more advanced display settings such as resolution and color depth.
By making these adjustments to your Windows 10 display settings, you can customize your desktop to fit your personal preference. Additionally, these settings can help improve the clarity of your monitor for a better viewing experience.
Post navigation
What type of maintenance tasks should I be performing on my PC to keep it running efficiently?
What is the best way to clean my computer’s registry?
Also read:
- [Updated] Exploring High Definition Sw320 4K Monitor Experience for 2024
- [Updated] In 2024, Prime Action Cameras with Superior Mics
- 2024 Approved Sync Up with TikTok Live The Strategy for Participation
- 不良セクター
- Conquer the Glitch: Mastering Keeps-Freezing Problems in Halo Infinite with 7 Essential Tricks
- Discover the Best Gmail Backup Tools for Windows PCs: Top Picks and Benefits Explained
- Essential Steps to Recover Lost AirPods: Preventive Measures and Reset Tips | Tech Insights
- Expert Tips for Retrieving Lost Soundtracks: How to Resurrect Deleted Files From Your Voice Recording Gadgets & Software
- How to Seamlessly Upgrade From Windows 7 to Windows 10 Without Data Loss
- In 2024, Pokemon Go Error 12 Failed to Detect Location On Honor X9b? | Dr.fone
- Mastering Live TV Access A Top-Ranked List Review
- Schneller Zugriff Auf Die Neueste Windows 10 Wiederherstellungsanleitung – Kostenloses Update & Download-Guide 2024
- Steam クラウドセーブ救出:簡単無料ツールで自信持ち!保存データ復元ガイド
- Transferring Data Safely: A Step-by-Step Guide for Safe Mode File Transfers on Windows
- Unlock Your Device iCloud DNS Bypass Explained and Tested, Plus Easy Alternatives On Apple iPhone 12
- Upgrading Made Easy: Journey From Windows 10 to 11 Unveiled
- Windows 11 Start Menu Repositioning Guide: Top, Left, Right & Bottom Placement Tips
- Title: Step-by-Step Guide: Upgrading Your Device Firmware - Tips From YL Computing's Expert Team
- Author: Matthew
- Created at : 2025-02-27 23:37:51
- Updated at : 2025-03-03 21:47:13
- Link: https://win-tips.techidaily.com/step-by-step-guide-upgrading-your-device-firmware-tips-from-yl-computings-expert-team/
- License: This work is licensed under CC BY-NC-SA 4.0.