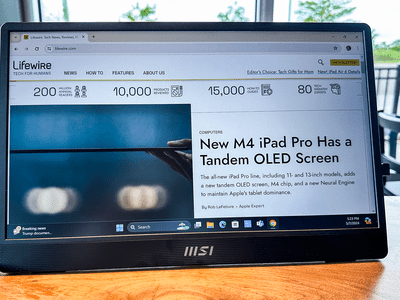
Setting Up New User Profiles in the Windows Settings: A Step-by-Step Guide - TechSolutions

[B = 54 \
The Windows 10 display settings allow you to change the appearance of your desktop and customize it to your liking. There are many different display settings you can adjust, from adjusting the brightness of your screen to choosing the size of text and icons on your monitor. Here is a step-by-step guide on how to adjust your Windows 10 display settings.
1. Find the Start button located at the bottom left corner of your screen. Click on the Start button and then select Settings.
2. In the Settings window, click on System.
3. On the left side of the window, click on Display. This will open up the display settings options.
4. You can adjust the brightness of your screen by using the slider located at the top of the page. You can also change the scaling of your screen by selecting one of the preset sizes or manually adjusting the slider.
5. To adjust the size of text and icons on your monitor, scroll down to the Scale and layout section. Here you can choose between the recommended size and manually entering a custom size. Once you have chosen the size you would like, click the Apply button to save your changes.
6. You can also adjust the orientation of your display by clicking the dropdown menu located under Orientation. You have the options to choose between landscape, portrait, and rotated.
7. Next, scroll down to the Multiple displays section. Here you can choose to extend your display or duplicate it onto another monitor.
8. Finally, scroll down to the Advanced display settings section. Here you can find more advanced display settings such as resolution and color depth.
By making these adjustments to your Windows 10 display settings, you can customize your desktop to fit your personal preference. Additionally, these settings can help improve the clarity of your monitor for a better viewing experience.
Post navigation
What type of maintenance tasks should I be performing on my PC to keep it running efficiently?
What is the best way to clean my computer’s registry?
Also read:
- [New] Your YouTube URL, Your Way Easy Personalization Steps
- 「不思議な場所で見つからないファイルを探し出せ!外付けHDDデータ復元ガイド」
- Easy Installation Steps for Samsung's 960 EVO NVMe M.2 On PC with Windows OS
- In 2024, Essential Techniques for Crafting Efficient Thumbnails
- In 2024, Is GSM Flasher ADB Legit? Full Review To Bypass Your Samsung Galaxy A24 Phone FRP Lock
- Is GSM Flasher ADB Legit? Full Review To Bypass Your Xiaomi 14FRP Lock
- Prime 10 Channel List Best History YT Groups
- Step-by-Step Tutorial: Erasing a SQL Database Entirely
- Ubisoft Connect Troubleshooting Techniques to Restore Connection - 2nVoice Guide 2024
- Wie Geht's Dir, Wenn Dein iPhonespeicher Vollläuft? - Tipps Und Tricks
- フルマニュアルで学ぶ:円滑なPCへのWindowsOS転送手順
- Title: Setting Up New User Profiles in the Windows Settings: A Step-by-Step Guide - TechSolutions
- Author: Matthew
- Created at : 2025-03-01 19:12:03
- Updated at : 2025-03-03 20:54:56
- Link: https://win-tips.techidaily.com/setting-up-new-user-profiles-in-the-windows-settings-a-step-by-step-guide-techsolutions/
- License: This work is licensed under CC BY-NC-SA 4.0.