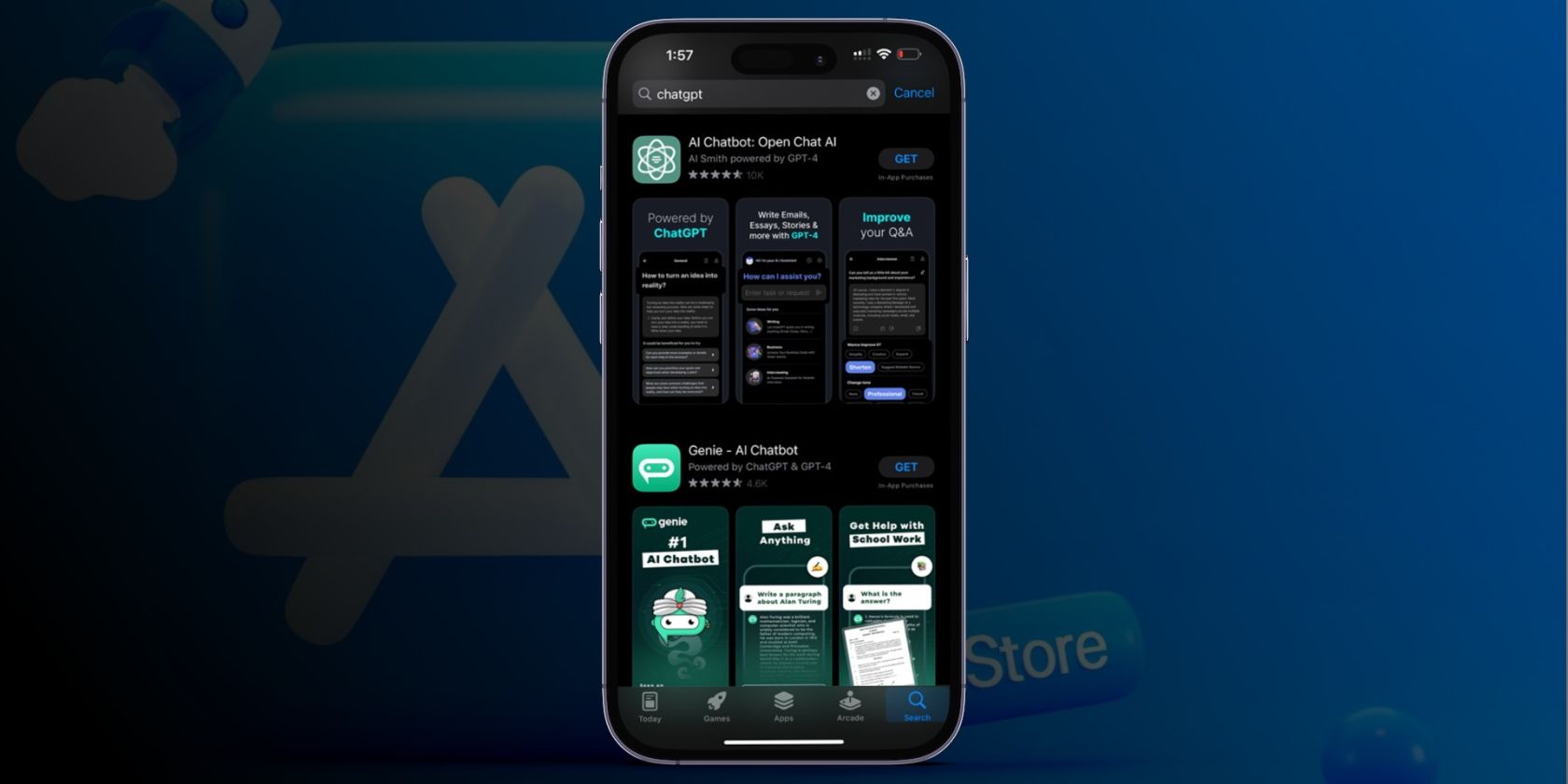
Navigating Windows Update Options Through the Control Panel with Expert Tips From YL Computing

[6 \Times \Frac{b}{6} = 9 \Times 6 \
The Windows 10 display settings allow you to change the appearance of your desktop and customize it to your liking. There are many different display settings you can adjust, from adjusting the brightness of your screen to choosing the size of text and icons on your monitor. Here is a step-by-step guide on how to adjust your Windows 10 display settings.
1. Find the Start button located at the bottom left corner of your screen. Click on the Start button and then select Settings.
2. In the Settings window, click on System.
3. On the left side of the window, click on Display. This will open up the display settings options.
4. You can adjust the brightness of your screen by using the slider located at the top of the page. You can also change the scaling of your screen by selecting one of the preset sizes or manually adjusting the slider.
5. To adjust the size of text and icons on your monitor, scroll down to the Scale and layout section. Here you can choose between the recommended size and manually entering a custom size. Once you have chosen the size you would like, click the Apply button to save your changes.
6. You can also adjust the orientation of your display by clicking the dropdown menu located under Orientation. You have the options to choose between landscape, portrait, and rotated.
7. Next, scroll down to the Multiple displays section. Here you can choose to extend your display or duplicate it onto another monitor.
8. Finally, scroll down to the Advanced display settings section. Here you can find more advanced display settings such as resolution and color depth.
By making these adjustments to your Windows 10 display settings, you can customize your desktop to fit your personal preference. Additionally, these settings can help improve the clarity of your monitor for a better viewing experience.
Post navigation
What type of maintenance tasks should I be performing on my PC to keep it running efficiently?
What is the best way to clean my computer’s registry?
Also read:
- [New] Crafting a YouTube Future Scaling Up or Staying Independent for 2024
- [New] Pinnacle All-in-One, 4K with Touch Display for 2024
- [Updated] InstaStorySaver Free Storage Beyond Counts for 2024
- A Window Into Change: Taskbar History (1985–2023)
- Guía Definitiva Para La Reparación De Un Disco Duro Externo Y Rescate De Datos
- In 2024, How to Unlock Vivo Y36i Phone Pattern Lock without Factory Reset
- In 2024, Inside Their Secrets Top 10 YouTube Beauty Gurus You Need to See
- Ripristina La Cronologia Di Chat Su iPhone: Passo-Passo per Recuperare I Messaggi WeChat
- Techniques to Write Persuasive Videographic Dialogues for 2024
- Técnicas Efectivas Para Optimizar La Notificación De Mensajes Electrónicos
- Two Ways to Sync Contacts from Honor 70 Lite 5G to Gmail | Dr.fone
- Ultimate Guide: Reviving Your Data - 4 Ways to Undo CHKDSK's File Loss
- Windows 7 Stereo Driver Update Packs Available Now - Secure Free Download
- Title: Navigating Windows Update Options Through the Control Panel with Expert Tips From YL Computing
- Author: Matthew
- Created at : 2025-02-27 20:24:42
- Updated at : 2025-03-03 17:42:23
- Link: https://win-tips.techidaily.com/navigating-windows-update-options-through-the-control-panel-with-expert-tips-from-yl-computing/
- License: This work is licensed under CC BY-NC-SA 4.0.