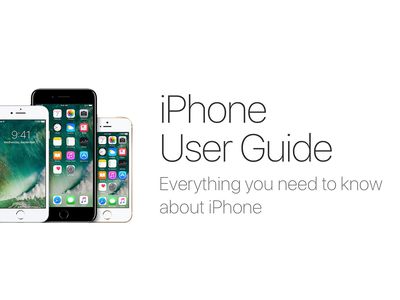
Is Your Graphics Card Operating Correctly? Find Out With Our Step-by-Step Diagnostic Methods at YL Computing

[6 \Times \Frac{b}{6} = 9 \Times 6 \
The Windows 10 display settings allow you to change the appearance of your desktop and customize it to your liking. There are many different display settings you can adjust, from adjusting the brightness of your screen to choosing the size of text and icons on your monitor. Here is a step-by-step guide on how to adjust your Windows 10 display settings.
1. Find the Start button located at the bottom left corner of your screen. Click on the Start button and then select Settings.
2. In the Settings window, click on System.
3. On the left side of the window, click on Display. This will open up the display settings options.
4. You can adjust the brightness of your screen by using the slider located at the top of the page. You can also change the scaling of your screen by selecting one of the preset sizes or manually adjusting the slider.
5. To adjust the size of text and icons on your monitor, scroll down to the Scale and layout section. Here you can choose between the recommended size and manually entering a custom size. Once you have chosen the size you would like, click the Apply button to save your changes.
6. You can also adjust the orientation of your display by clicking the dropdown menu located under Orientation. You have the options to choose between landscape, portrait, and rotated.
7. Next, scroll down to the Multiple displays section. Here you can choose to extend your display or duplicate it onto another monitor.
8. Finally, scroll down to the Advanced display settings section. Here you can find more advanced display settings such as resolution and color depth.
By making these adjustments to your Windows 10 display settings, you can customize your desktop to fit your personal preference. Additionally, these settings can help improve the clarity of your monitor for a better viewing experience.
Post navigation
What type of maintenance tasks should I be performing on my PC to keep it running efficiently?
What is the best way to clean my computer’s registry?
Also read:
- [New] The Virtual Evolution Dichotomy Metaverse & Omniverse Compared
- [Updated] Audacity Mastery for Mac Users Audio Recording Essentials
- [Updated] In 2024, Navigating the Cross-Platform Exchange of Tweets and Vids on WhatsApp
- [Updated] Maximize Your iPhone Film Shoots Mastering 8 Key Skills
- 2024 Approved Transform Photo Editing with Top LunaPic Hacks
- Advantages of Switching From Windows Home to Pro – Comprehensive Tutorial on Easy Transition and Feature Boosts | TechExpertGuide
- Azure Unveils Radius - Revolutionizing Open Source Tools for Hybrid Cloud Environments | TechNews
- Breathe, Mama, Breathe: 5-Minute Mindfulness for Busy Moms | Free Book
- Critical Countdown for Microsoft: Addressing Significant Issues Plaguing Windows 11 Before Deadline Approaches, Says ZDNet
- Elevate Your Experience: Benefits and Steps for Upgrading Windows 10 Home to Pro Edition
- In 2024, Unlock iPhone X With Forgotten Passcode Different Methods You Can Try
- Master Desktop Customization with YL's Expert Advice: The Ultimate How-To for a Unique Setup
- Mobile Mastery Secure Your Favorite IGTV Content Easily for 2024
- Overcoming Azure Capacity Constraints: Strategies for Businesses - Insights and Solutions
- The Ultimate Decision-Maker's Checklist: Choosing Your Windows 11 User Account Type Wisely | Insights by ZDNET
- Understanding the Legality of Your Windows Product Key: Is It Compliant with Microsoft's Policies?
- Unveiling the Chaotic Digitalization of Personal Computing: A Deep Dive Into 'Googlefication' - ZDNet
- Utilizing Alternate Shots to Elevate Film Quality
- Widespread Disruption as Microsoft Asterisk 365 Suffers Major Service Interruption - A Comprehensive Breakdown by ZDNET
- Title: Is Your Graphics Card Operating Correctly? Find Out With Our Step-by-Step Diagnostic Methods at YL Computing
- Author: Matthew
- Created at : 2025-03-02 02:51:07
- Updated at : 2025-03-04 02:32:26
- Link: https://win-tips.techidaily.com/is-your-graphics-card-operating-correctly-find-out-with-our-step-by-step-diagnostic-methods-at-yl-computing/
- License: This work is licensed under CC BY-NC-SA 4.0.