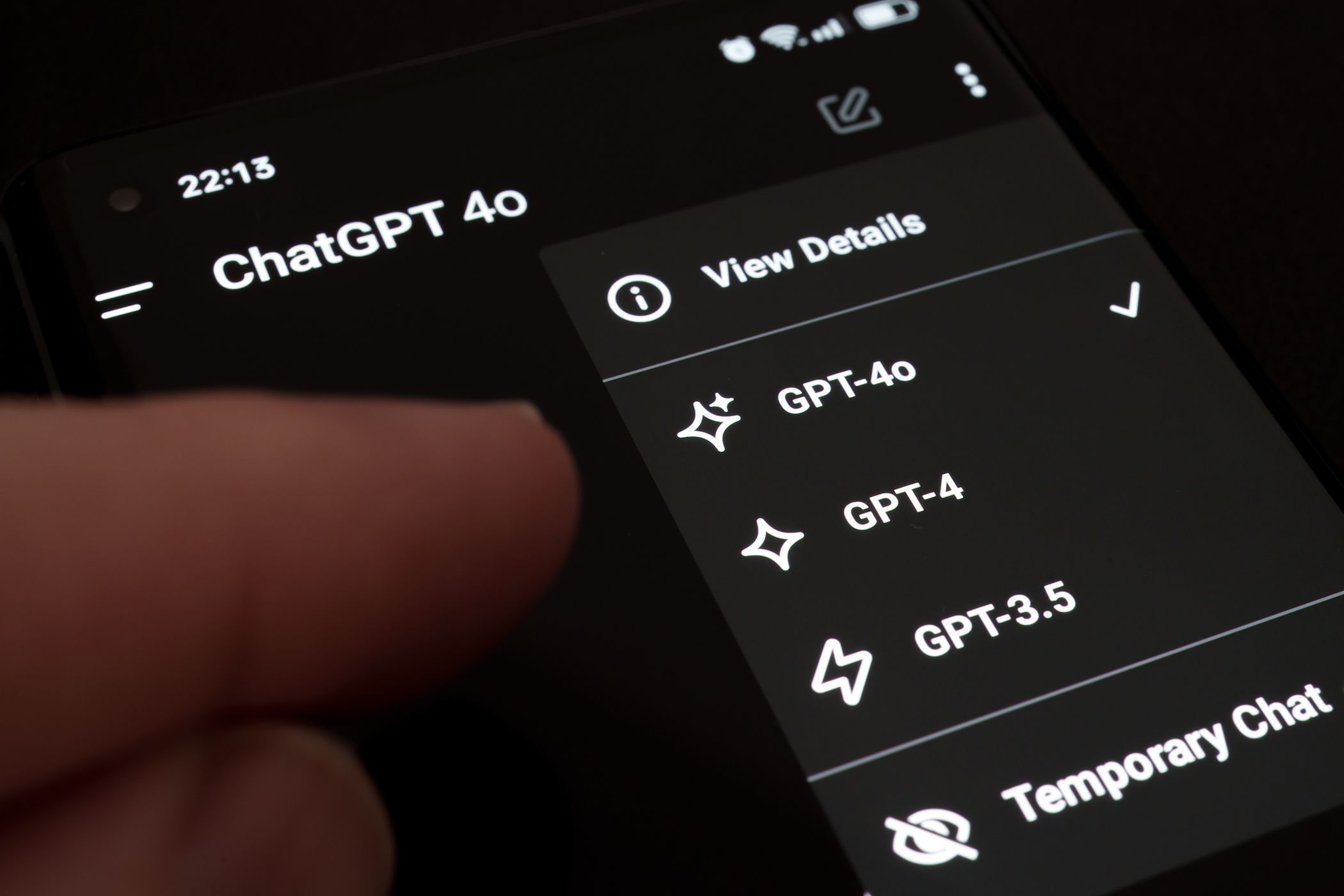
Identifying the Bottlenecks: Tips to Pinpoint Your PC's Sluggish Performance - Insights From YL Computing

Mastering Display Customization on Windows [Student]: What Is the Value of (B ) if It Satisfies the Equation (\Frac{b}{6} = 9 )?
The Windows 10 display settings allow you to change the appearance of your desktop and customize it to your liking. There are many different display settings you can adjust, from adjusting the brightness of your screen to choosing the size of text and icons on your monitor. Here is a step-by-step guide on how to adjust your Windows 10 display settings.
1. Find the Start button located at the bottom left corner of your screen. Click on the Start button and then select Settings.
2. In the Settings window, click on System.
3. On the left side of the window, click on Display. This will open up the display settings options.
4. You can adjust the brightness of your screen by using the slider located at the top of the page. You can also change the scaling of your screen by selecting one of the preset sizes or manually adjusting the slider.
5. To adjust the size of text and icons on your monitor, scroll down to the Scale and layout section. Here you can choose between the recommended size and manually entering a custom size. Once you have chosen the size you would like, click the Apply button to save your changes.
6. You can also adjust the orientation of your display by clicking the dropdown menu located under Orientation. You have the options to choose between landscape, portrait, and rotated.
7. Next, scroll down to the Multiple displays section. Here you can choose to extend your display or duplicate it onto another monitor.
8. Finally, scroll down to the Advanced display settings section. Here you can find more advanced display settings such as resolution and color depth.
By making these adjustments to your Windows 10 display settings, you can customize your desktop to fit your personal preference. Additionally, these settings can help improve the clarity of your monitor for a better viewing experience.
Post navigation
What type of maintenance tasks should I be performing on my PC to keep it running efficiently?
What is the best way to clean my computer’s registry?
Also read:
- [New] Discovering 8 Honestly-Endorsed Promotional Strategies for 2024
- [New] Hands-On Methods Mirror Video Frames Using VLC
- [New] Unlicensed Zen Audio Streaming
- [Updated] 2024 Approved Precision in Recordings Discover the Best 10 Free Slack Apps
- 「Movaviで簡単にフリーウェッブWMV・WTVファイル変換!」
- 線上迅速購得、修改、備份與克隆的軟體解決方案
- Cellular Network Not Available for Voice Calls On Xiaomi Redmi A2+ | Dr.fone
- Cómo Hacer COPY Y Mover Archivos De Red a OneDrive Con Eficacia en Sistemas Windows 7/8/10
- Die Allererstbeste Option Für Profis - AOMEI Backupper Als Superalternative Zu Norton Ghost
- Discover the Best File Migration Apps: Transfer Your Data Effortlessly Between Computers
- Freigaben Für iPhone Call Tones - Herunterladen Und Einrichten Ohne Gebühren
- How to Screen Mirroring Oppo Find X6 Pro? | Dr.fone
- Inter-Device Clipart Sync: A Comprehensive Guide to iPhone/iPad & Mac Integration
- Silicon-Based Silliness: Does AI Craft Chuckles?
- Title: Exploring the Security of uTorrent: Is It Reliable and Virus-Free? A Comprehensive Guide
- Überführung Von iTunes-Musik Auf Ihr iPhone Mit Diesen Einfachen Schritten
- Windows 8 / 8.1 操作系统数据备份 | 三种流行的存档技巧
- Title: Identifying the Bottlenecks: Tips to Pinpoint Your PC's Sluggish Performance - Insights From YL Computing
- Author: Matthew
- Created at : 2025-02-26 19:59:29
- Updated at : 2025-03-04 00:50:39
- Link: https://win-tips.techidaily.com/identifying-the-bottlenecks-tips-to-pinpoint-your-pcs-sluggish-performance-insights-from-yl-computing/
- License: This work is licensed under CC BY-NC-SA 4.0.