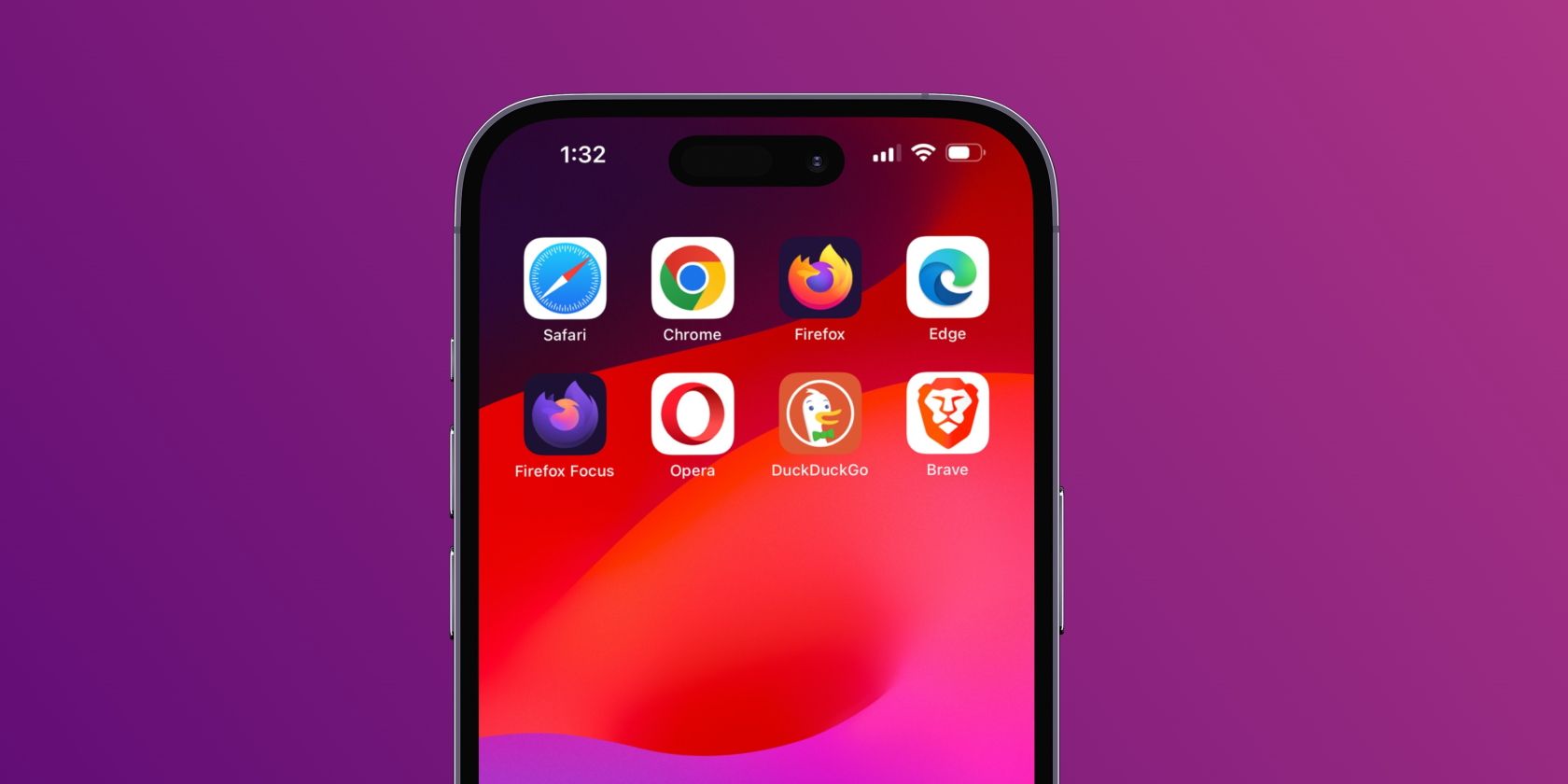
How to Safely Boost Your GPU Speed: Overclocking Explained with YL Computing Guidance

[6 \Times \Frac{b}{6} = 9 \Times 6 \
The Windows 10 display settings allow you to change the appearance of your desktop and customize it to your liking. There are many different display settings you can adjust, from adjusting the brightness of your screen to choosing the size of text and icons on your monitor. Here is a step-by-step guide on how to adjust your Windows 10 display settings.
1. Find the Start button located at the bottom left corner of your screen. Click on the Start button and then select Settings.
2. In the Settings window, click on System.
3. On the left side of the window, click on Display. This will open up the display settings options.
4. You can adjust the brightness of your screen by using the slider located at the top of the page. You can also change the scaling of your screen by selecting one of the preset sizes or manually adjusting the slider.
5. To adjust the size of text and icons on your monitor, scroll down to the Scale and layout section. Here you can choose between the recommended size and manually entering a custom size. Once you have chosen the size you would like, click the Apply button to save your changes.
6. You can also adjust the orientation of your display by clicking the dropdown menu located under Orientation. You have the options to choose between landscape, portrait, and rotated.
7. Next, scroll down to the Multiple displays section. Here you can choose to extend your display or duplicate it onto another monitor.
8. Finally, scroll down to the Advanced display settings section. Here you can find more advanced display settings such as resolution and color depth.
By making these adjustments to your Windows 10 display settings, you can customize your desktop to fit your personal preference. Additionally, these settings can help improve the clarity of your monitor for a better viewing experience.
Post navigation
What type of maintenance tasks should I be performing on my PC to keep it running efficiently?
What is the best way to clean my computer’s registry?
Also read:
- [New] In 2024, Audiovisual Alchemy Transform Your Footage with These 5 Vimeo Editing Methods
- 2024 Approved Best Webcams for Streaming Elevate Your Viewer Experience on Twitch
- 無縫通道的 JP2 到 JPEG 自由下載 - 使用 Movavi 優化過的變更工具
- Compreendendo MP4 TS Files - Estratégias Simples Para Reproduzir Vídeos Em Todas as Plataformas
- Discovering Roxana Falasco's Artistic Journey and Achievements
- Eliminating Code 0X0000004E on Windows OS
- Fix the Wobbly Sound in Your AirPods – Deactivate Head Tracking Feature
- In 2024, What is the best Pokemon for pokemon pvp ranking On Oppo Reno 8T? | Dr.fone
- Master the Art of Installing VRecorder
- Movavi MPEG-4 Converter: The Ultimate MP4 to Video Format Translation Tool
- MP4からMOVへ:高画質ファイル変換手順のガイド
- Repair Tips for Resolving Brightness Dial Pad Malfunctions on Windows 11 Devices
- Transformar Archivos AVI en Discos De DVD: Top 5 Métodos Libres Y Efectivos
- Title: How to Safely Boost Your GPU Speed: Overclocking Explained with YL Computing Guidance
- Author: Matthew
- Created at : 2025-03-02 19:08:54
- Updated at : 2025-03-03 20:00:48
- Link: https://win-tips.techidaily.com/how-to-safely-boost-your-gpu-speed-overclocking-explained-with-yl-computing-guidance/
- License: This work is licensed under CC BY-NC-SA 4.0.