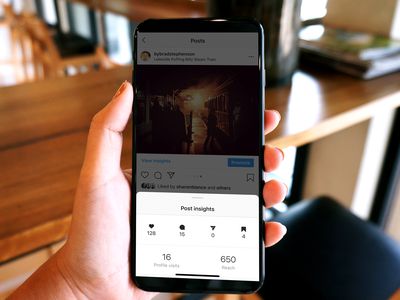
How to Repair a Faulty Memory Stick: Expert Advice From YL Computing

[\Frac{b}{6} = 9 \
The Windows 10 display settings allow you to change the appearance of your desktop and customize it to your liking. There are many different display settings you can adjust, from adjusting the brightness of your screen to choosing the size of text and icons on your monitor. Here is a step-by-step guide on how to adjust your Windows 10 display settings.
1. Find the Start button located at the bottom left corner of your screen. Click on the Start button and then select Settings.
2. In the Settings window, click on System.
3. On the left side of the window, click on Display. This will open up the display settings options.
4. You can adjust the brightness of your screen by using the slider located at the top of the page. You can also change the scaling of your screen by selecting one of the preset sizes or manually adjusting the slider.
5. To adjust the size of text and icons on your monitor, scroll down to the Scale and layout section. Here you can choose between the recommended size and manually entering a custom size. Once you have chosen the size you would like, click the Apply button to save your changes.
6. You can also adjust the orientation of your display by clicking the dropdown menu located under Orientation. You have the options to choose between landscape, portrait, and rotated.
7. Next, scroll down to the Multiple displays section. Here you can choose to extend your display or duplicate it onto another monitor.
8. Finally, scroll down to the Advanced display settings section. Here you can find more advanced display settings such as resolution and color depth.
By making these adjustments to your Windows 10 display settings, you can customize your desktop to fit your personal preference. Additionally, these settings can help improve the clarity of your monitor for a better viewing experience.
Post navigation
What type of maintenance tasks should I be performing on my PC to keep it running efficiently?
What is the best way to clean my computer’s registry?
Also read:
- [Updated] 2024 Approved Mastering YouTube Live Imagery A Comprehensive Overview
- [Updated] In 2024, Dive Into the World of Expertise with YouTube's Top 10 Makeup Vloggers
- 4 Feasible Ways to Fake Location on Facebook For your Huawei P60 | Dr.fone
- 保護您的数据:从Windows 11回转为Windows
- Erfolgreiches Recovery Von Formatierten XQD Karten – Die Zwei Effektivsten Ansätze | MyRecover-Experten
- Expand Your Singing Repertoire: Add 29 Exciting Tracks to Party Tyme's Karaoke Library!
- Guía Paso a Paso Para Actualizar/Reparar Windows 10 O 11 Usando El Símbolo Del Sistema
- Guide: Cloning Your Hard Disk Drive (HDD) to a Solid State Drive (SSD) with SanDisk on Microsoft Operating Systems
- How to Find iSpoofer Pro Activation Key On Honor 70 Lite 5G? | Dr.fone
- Les 5 Façons Magistrales De Nettoyer Entièrement Vos Fichiers Sur Un Ordinateur Avec Windows 11
- No Ejector Needed: Unlocking the Secrets of iPhone SIM Card Removal
- The Ultimate YouTube SEO Compendium for Enhanced Visibility for 2024
- Windows 11 Dysfonctionne Fréquemment: 6 Astuces Rapides Pour Résoudre Le Problème
- Title: How to Repair a Faulty Memory Stick: Expert Advice From YL Computing
- Author: Matthew
- Created at : 2025-02-28 22:25:32
- Updated at : 2025-03-03 19:54:46
- Link: https://win-tips.techidaily.com/how-to-repair-a-faulty-memory-stick-expert-advice-from-yl-computing/
- License: This work is licensed under CC BY-NC-SA 4.0.