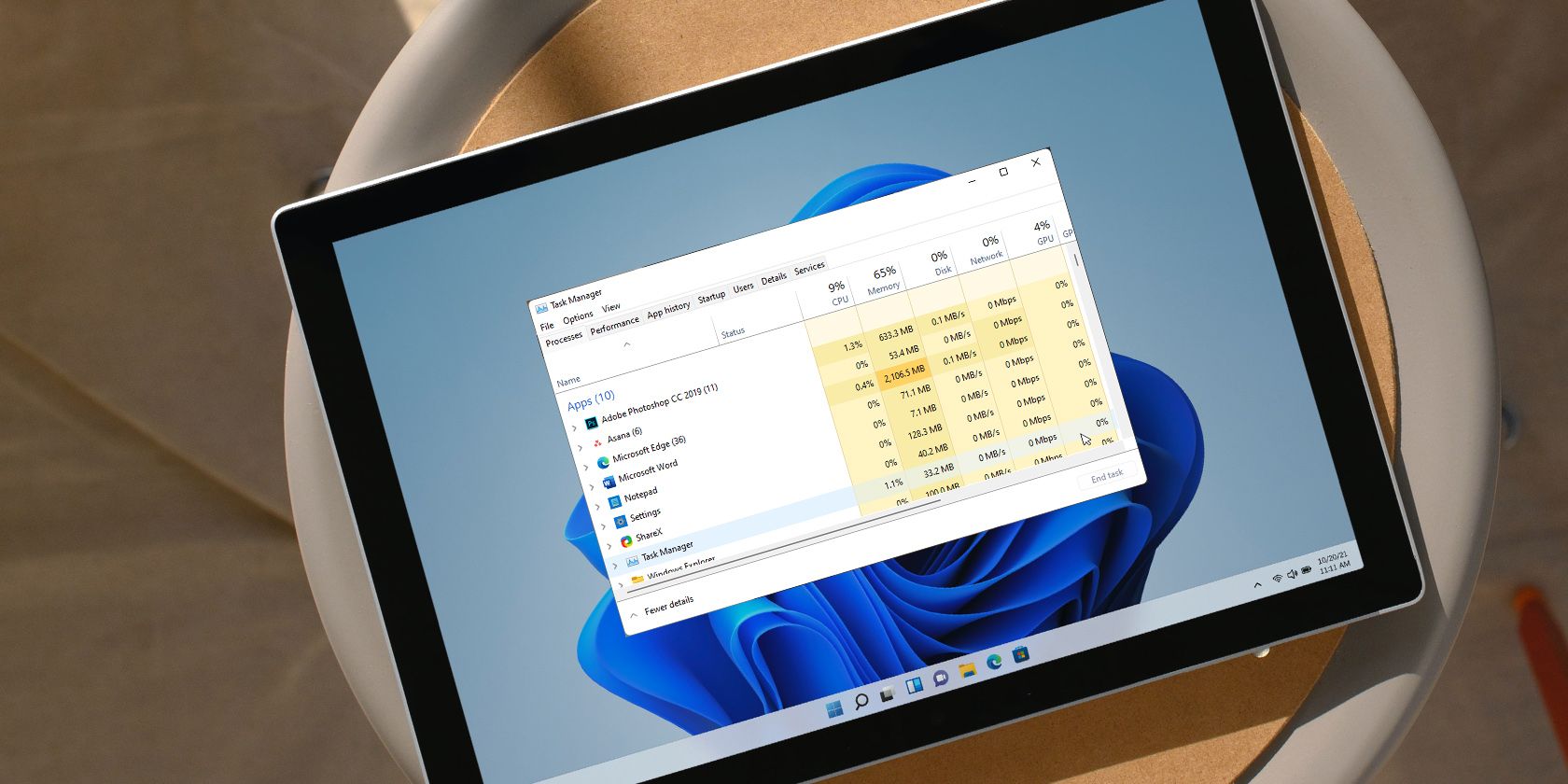
Ford Focus ST Desktop Backgrounds by YL Computing: Unleash Your Car Passion!

[B = 54 \
The Windows 10 display settings allow you to change the appearance of your desktop and customize it to your liking. There are many different display settings you can adjust, from adjusting the brightness of your screen to choosing the size of text and icons on your monitor. Here is a step-by-step guide on how to adjust your Windows 10 display settings.
1. Find the Start button located at the bottom left corner of your screen. Click on the Start button and then select Settings.
2. In the Settings window, click on System.
3. On the left side of the window, click on Display. This will open up the display settings options.
4. You can adjust the brightness of your screen by using the slider located at the top of the page. You can also change the scaling of your screen by selecting one of the preset sizes or manually adjusting the slider.
5. To adjust the size of text and icons on your monitor, scroll down to the Scale and layout section. Here you can choose between the recommended size and manually entering a custom size. Once you have chosen the size you would like, click the Apply button to save your changes.
6. You can also adjust the orientation of your display by clicking the dropdown menu located under Orientation. You have the options to choose between landscape, portrait, and rotated.
7. Next, scroll down to the Multiple displays section. Here you can choose to extend your display or duplicate it onto another monitor.
8. Finally, scroll down to the Advanced display settings section. Here you can find more advanced display settings such as resolution and color depth.
By making these adjustments to your Windows 10 display settings, you can customize your desktop to fit your personal preference. Additionally, these settings can help improve the clarity of your monitor for a better viewing experience.
Post navigation
What type of maintenance tasks should I be performing on my PC to keep it running efficiently?
What is the best way to clean my computer’s registry?
Also read:
- [New] 2024 Approved The Guide to Starting a Successful YouTube Gaming Channel
- [Updated] The Best Way to Record a PowerPoint Presentation for 2024
- 「不思議な場所で見つからないファイルを探し出せ!外付けHDDデータ復元ガイド」
- Debating the Importance of Your Steam Score
- Fixes for Cod: Modern Warfare Continuous Freezing Issues
- Mastering Camtasia Ken Burns Technique Unveiled
- Mastering Instagram's Filter System – Free, at Your Fingertips
- Possible solutions to restore deleted call logs from Realme
- Resolved: Top 5 Methods When Your iPhone Won't Restore
- Step-by-Step Tutorial: Erasing a SQL Database Entirely
- Top 11 Free Apps to Check IMEI on Honor 100 Phones
- Top 9 Poco F5 Pro 5G Monitoring Apps for Parental Controls | Dr.fone
- Top No-Cost Alternatives to Resilio Sync: Discover the Best with AOMEI Backupper
- Top Strategies and Insights for Effective Hyper-V Backup Procedures: Expert Advice
- USBへのフォルダ自動同期: Windows 11で使える迅速解決策2つ
- Wie Geht's Dir, Wenn Dein iPhonespeicher Vollläuft? - Tipps Und Tricks
- フルマニュアルで学ぶ:円滑なPCへのWindowsOS転送手順
- Title: Ford Focus ST Desktop Backgrounds by YL Computing: Unleash Your Car Passion!
- Author: Matthew
- Created at : 2025-03-01 16:09:43
- Updated at : 2025-03-03 21:09:36
- Link: https://win-tips.techidaily.com/ford-focus-st-desktop-backgrounds-by-yl-computing-unleash-your-car-passion/
- License: This work is licensed under CC BY-NC-SA 4.0.