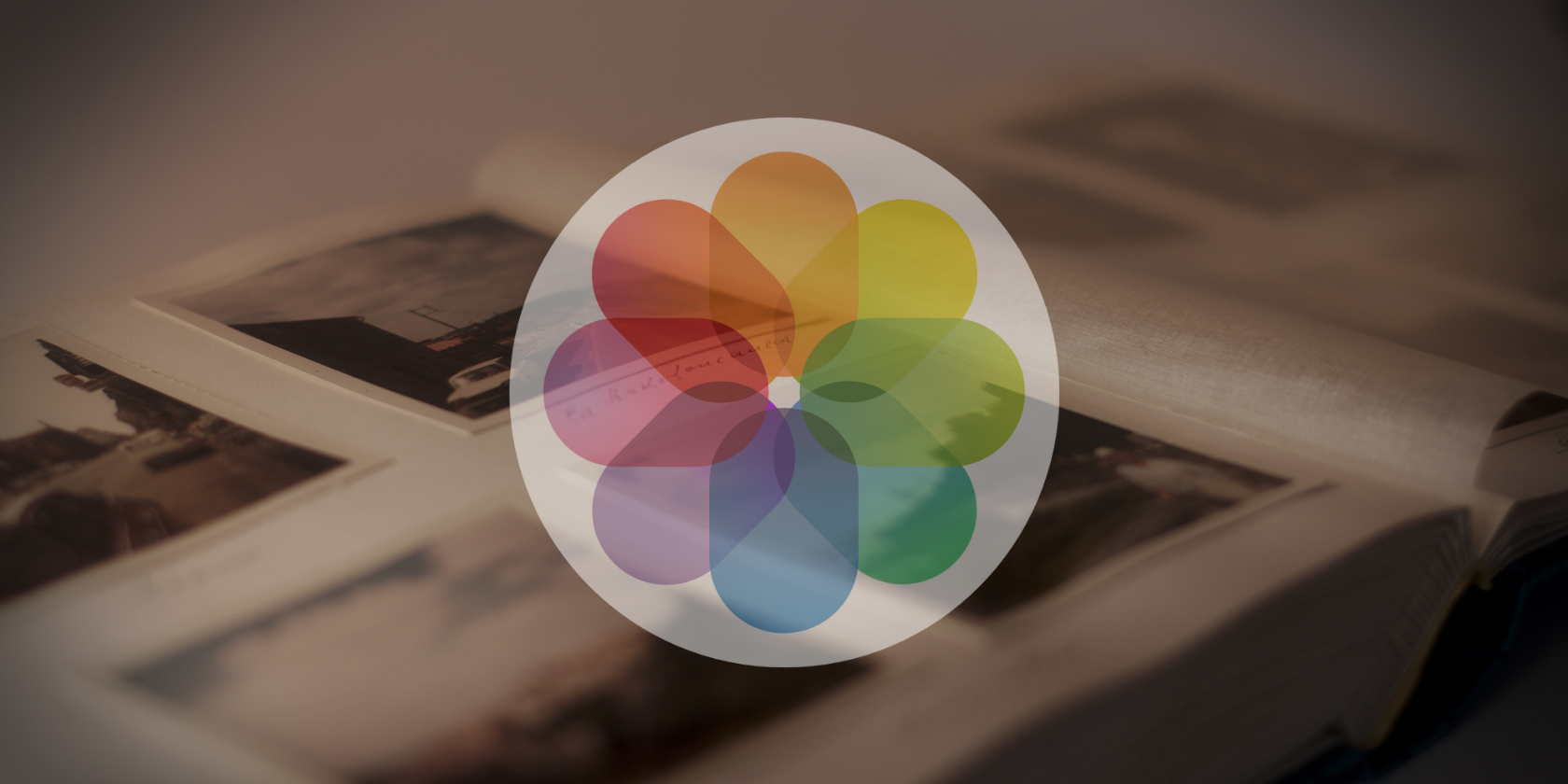
Exploring Frequent Triggers for Memory Lapses as Explained by YL Software Experts

[B = 54 \
The Windows 10 display settings allow you to change the appearance of your desktop and customize it to your liking. There are many different display settings you can adjust, from adjusting the brightness of your screen to choosing the size of text and icons on your monitor. Here is a step-by-step guide on how to adjust your Windows 10 display settings.
1. Find the Start button located at the bottom left corner of your screen. Click on the Start button and then select Settings.
2. In the Settings window, click on System.
3. On the left side of the window, click on Display. This will open up the display settings options.
4. You can adjust the brightness of your screen by using the slider located at the top of the page. You can also change the scaling of your screen by selecting one of the preset sizes or manually adjusting the slider.
5. To adjust the size of text and icons on your monitor, scroll down to the Scale and layout section. Here you can choose between the recommended size and manually entering a custom size. Once you have chosen the size you would like, click the Apply button to save your changes.
6. You can also adjust the orientation of your display by clicking the dropdown menu located under Orientation. You have the options to choose between landscape, portrait, and rotated.
7. Next, scroll down to the Multiple displays section. Here you can choose to extend your display or duplicate it onto another monitor.
8. Finally, scroll down to the Advanced display settings section. Here you can find more advanced display settings such as resolution and color depth.
By making these adjustments to your Windows 10 display settings, you can customize your desktop to fit your personal preference. Additionally, these settings can help improve the clarity of your monitor for a better viewing experience.
Post navigation
What type of maintenance tasks should I be performing on my PC to keep it running efficiently?
What is the best way to clean my computer’s registry?
Also read:
- [New] 2024 Approved Transform Viewing Habits The Top 6 Choices for Cost-Free & Online Short Film Downloads
- [Updated] In 2024, Audiovisual Improvement Voice Changing Apps Reviewed
- 2024 Approved Customizing YouTube Direct Subscription URLs
- 適用於 Windows系统:专为 Hotmail 设计的免费最高效备份解决方案
- 最強のWindows データ保護:AOMEI Backupperバックアップ・同期ツール
- Best Anti Tracker Software For Honor Magic 6 Lite | Dr.fone
- Freier Datenschutz Für Ihr iPhone SMS – Keine Abhängigkeit Von Apple Services, Verwenden Sie Stattdessen FoneTool
- Full Tutorial to Bypass Your Sony Xperia 1 V Face Lock?
- How to Correct the 'Expired Semaphore Time Limit' With Error Code 0X80070079
- How to Find and Install Brother MFC-9130CW Printer Drivers Today
- In 2024, Remove the Lock Screen Fingerprint Of Your Oppo Reno 10 Pro 5G
- Sichere Und Kostenlose Ersatzlösungen Für EZ Gig IV - Entdecken Sie Die Premieren Von AOMEI Backupper
- Step-by-Step Guide: Transferring Your Messages From iCloud to iPhone/PC
- Trojan Dropper Explained: Identification & Eradication Techniques with Insights From MalwareFox
- Why Your WhatsApp Location is Not Updating and How to Fix On Samsung Galaxy A24 | Dr.fone
- Title: Exploring Frequent Triggers for Memory Lapses as Explained by YL Software Experts
- Author: Matthew
- Created at : 2025-03-02 01:14:17
- Updated at : 2025-03-03 20:36:47
- Link: https://win-tips.techidaily.com/exploring-frequent-triggers-for-memory-lapses-as-explained-by-yl-software-experts/
- License: This work is licensed under CC BY-NC-SA 4.0.