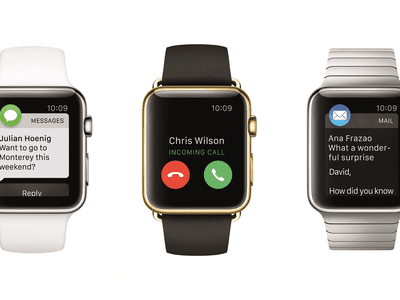
Expert Tips on Removing Entries in Control Panel Using YL Software Solutions

[\Frac{b}{6} = 9 \
The Windows 10 display settings allow you to change the appearance of your desktop and customize it to your liking. There are many different display settings you can adjust, from adjusting the brightness of your screen to choosing the size of text and icons on your monitor. Here is a step-by-step guide on how to adjust your Windows 10 display settings.
1. Find the Start button located at the bottom left corner of your screen. Click on the Start button and then select Settings.
2. In the Settings window, click on System.
3. On the left side of the window, click on Display. This will open up the display settings options.
4. You can adjust the brightness of your screen by using the slider located at the top of the page. You can also change the scaling of your screen by selecting one of the preset sizes or manually adjusting the slider.
5. To adjust the size of text and icons on your monitor, scroll down to the Scale and layout section. Here you can choose between the recommended size and manually entering a custom size. Once you have chosen the size you would like, click the Apply button to save your changes.
6. You can also adjust the orientation of your display by clicking the dropdown menu located under Orientation. You have the options to choose between landscape, portrait, and rotated.
7. Next, scroll down to the Multiple displays section. Here you can choose to extend your display or duplicate it onto another monitor.
8. Finally, scroll down to the Advanced display settings section. Here you can find more advanced display settings such as resolution and color depth.
By making these adjustments to your Windows 10 display settings, you can customize your desktop to fit your personal preference. Additionally, these settings can help improve the clarity of your monitor for a better viewing experience.
Post navigation
What type of maintenance tasks should I be performing on my PC to keep it running efficiently?
What is the best way to clean my computer’s registry?
Also read:
- [New] 2024 Approved Unveiling Linux’s Leading Screen Capture Apps
- [New] In 2024, Effortless Image Bending in Adobe
- [Updated] Discovering Top 10 Sites Where Pristine Images Are Abundant and Free
- [Updated] More than Just Likes Decoding the Secrets to YouTube Views for 2024
- 2024 Approved The Expert's Manual to Efficient Screencasting
- 3 Easy Ways to Factory Reset a Locked iPhone X Without iTunes
- How to Add or Remove Extra Features From the Windows 11 Context Menu
- How to Install and Use Norton Ghost on Various Windows Versions Including 11, 10, 8 &
- In 2024, How to Use OBS with Zoom
- In 2024, Top IMEI Unlokers for Your Asus ROG Phone 8 Phone
- In 2024, Why Your WhatsApp Location is Not Updating and How to Fix On Realme 12+ 5G | Dr.fone
- Innovative Laravel Dashboards - Collaboration of Creative Tim and Updivision with Elegant UI Designs
- IPhone系統升級失敗,解決不能啟動設備的技巧
- Laden Ihres iPods Ohne iTunes - Musik Auf Ihren iPod Nano Übertragen
- Pornhub's Safety: Navigating Adult Content Without Risk – A Comprehensive Guide
- Simple Solutions: 3 Effective Ways to Get Rid of Adware on Your Android Device
- StrongPassword Checker: Reliable Tool for Evaluating Your Passphrase Security
- Wie Sie Ihr Gesamtes iPhone Daten Erfolgreich Mit AIOmei Fone Auf Ein Neues Gerät Übertragen
- デスクトップで失くしたファイルを早急に回収する5つの方法
- Title: Expert Tips on Removing Entries in Control Panel Using YL Software Solutions
- Author: Matthew
- Created at : 2025-02-28 20:59:31
- Updated at : 2025-03-04 00:15:48
- Link: https://win-tips.techidaily.com/expert-tips-on-removing-entries-in-control-panel-using-yl-software-solutions/
- License: This work is licensed under CC BY-NC-SA 4.0.