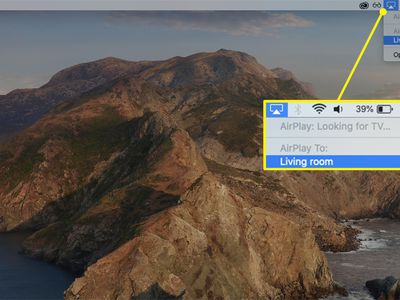
Diagnosing and Repairing Malfunctioning Memory Modules: A Comprehensive Guide - YL Systems Tech

Mastering Display Customization on Windows [Student]: What Is the Value of (B ) if It Satisfies the Equation (\Frac{b}{6} = 9 )?
The Windows 10 display settings allow you to change the appearance of your desktop and customize it to your liking. There are many different display settings you can adjust, from adjusting the brightness of your screen to choosing the size of text and icons on your monitor. Here is a step-by-step guide on how to adjust your Windows 10 display settings.
1. Find the Start button located at the bottom left corner of your screen. Click on the Start button and then select Settings.
2. In the Settings window, click on System.
3. On the left side of the window, click on Display. This will open up the display settings options.
4. You can adjust the brightness of your screen by using the slider located at the top of the page. You can also change the scaling of your screen by selecting one of the preset sizes or manually adjusting the slider.
5. To adjust the size of text and icons on your monitor, scroll down to the Scale and layout section. Here you can choose between the recommended size and manually entering a custom size. Once you have chosen the size you would like, click the Apply button to save your changes.
6. You can also adjust the orientation of your display by clicking the dropdown menu located under Orientation. You have the options to choose between landscape, portrait, and rotated.
7. Next, scroll down to the Multiple displays section. Here you can choose to extend your display or duplicate it onto another monitor.
8. Finally, scroll down to the Advanced display settings section. Here you can find more advanced display settings such as resolution and color depth.
By making these adjustments to your Windows 10 display settings, you can customize your desktop to fit your personal preference. Additionally, these settings can help improve the clarity of your monitor for a better viewing experience.
Post navigation
What type of maintenance tasks should I be performing on my PC to keep it running efficiently?
What is the best way to clean my computer’s registry?
Also read:
- [New] 2024 Approved Transforming Your FB Audience with Effective Cover Videos
- [New] In 2024, Scouting the Best Cameras for Aspiring Muso Videographers
- [New] In 2024, Unlocking Potential with Instagram Videos Strategic Planning Insights
- [Updated] Academic Archiving Ranking the Top 10 Educator's Video Capturers for 2024
- 2024 Approved Unlock the Power of Partnerships YouTube Ads with a FameBit Edge
- How To Change Poco M6 Pro 4G Lock Screen Clock in Seconds
- Ignite Your Brand's Potential Immerse in Our Exclusive Collection of over 50 Free YouTube Banners for 2024
- Leading BX500 Replica Utilities: Perfect for Effortless OS Upgrades & File Transfers
- Lösung Für Probleme Beim Kopieren Von Datenträgern Mit Der Acronis-Funktion
- Perfect Your PC Settings: Unlock Potential Using AlomWare Suite
- Reliable Remedies: Resolve the 'iTunes Stuck in Backup' Problem
- Résolution De L'Erreur BOOTMGR Inexistant Dans Windows 11 - Guide Complet
- SEO Software — All-In-One SEO Tools for full-cycle SEO optimization's Products
- Top-Gratis Backup-Alternativen Zu EZ Gig IV Von AOMEI: Den Weg Zur Sicherheit Weisen!
- Wiederherstellung Von Raw-Daten Auf Externen Datenträgern - Erfahrene Tipps & Tricks
- Title: Diagnosing and Repairing Malfunctioning Memory Modules: A Comprehensive Guide - YL Systems Tech
- Author: Matthew
- Created at : 2025-02-27 01:35:09
- Updated at : 2025-03-03 19:07:44
- Link: https://win-tips.techidaily.com/diagnosing-and-repairing-malfunctioning-memory-modules-a-comprehensive-guide-yl-systems-tech/
- License: This work is licensed under CC BY-NC-SA 4.0.