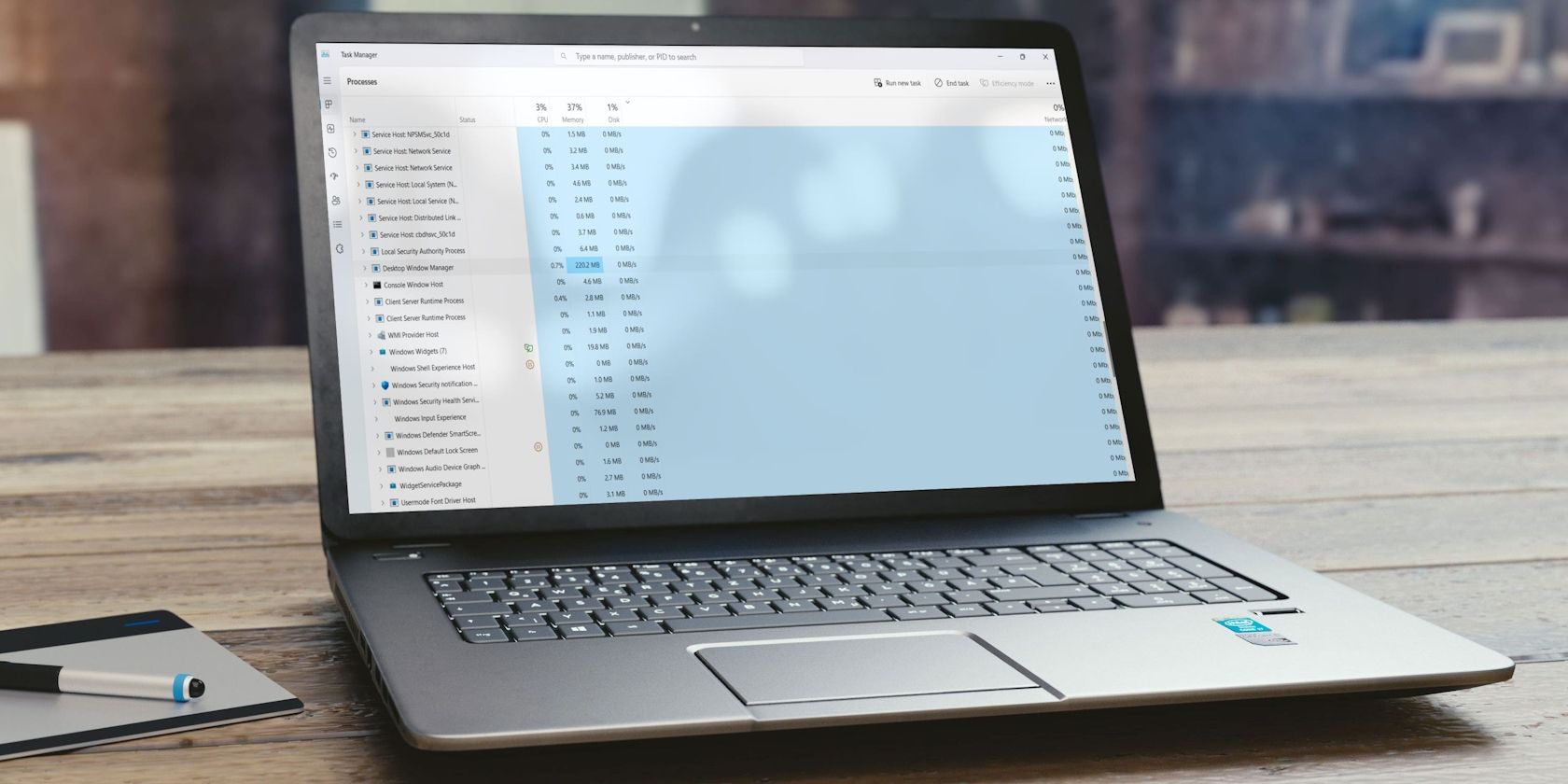
Detecting Device Clashes & Incompatibilities: Expert Advice From YL Software Experts

[6 \Times \Frac{b}{6} = 9 \Times 6 \
The Windows 10 display settings allow you to change the appearance of your desktop and customize it to your liking. There are many different display settings you can adjust, from adjusting the brightness of your screen to choosing the size of text and icons on your monitor. Here is a step-by-step guide on how to adjust your Windows 10 display settings.
1. Find the Start button located at the bottom left corner of your screen. Click on the Start button and then select Settings.
2. In the Settings window, click on System.
3. On the left side of the window, click on Display. This will open up the display settings options.
4. You can adjust the brightness of your screen by using the slider located at the top of the page. You can also change the scaling of your screen by selecting one of the preset sizes or manually adjusting the slider.
5. To adjust the size of text and icons on your monitor, scroll down to the Scale and layout section. Here you can choose between the recommended size and manually entering a custom size. Once you have chosen the size you would like, click the Apply button to save your changes.
6. You can also adjust the orientation of your display by clicking the dropdown menu located under Orientation. You have the options to choose between landscape, portrait, and rotated.
7. Next, scroll down to the Multiple displays section. Here you can choose to extend your display or duplicate it onto another monitor.
8. Finally, scroll down to the Advanced display settings section. Here you can find more advanced display settings such as resolution and color depth.
By making these adjustments to your Windows 10 display settings, you can customize your desktop to fit your personal preference. Additionally, these settings can help improve the clarity of your monitor for a better viewing experience.
Post navigation
What type of maintenance tasks should I be performing on my PC to keep it running efficiently?
What is the best way to clean my computer’s registry?
Also read:
- [New] 2024 Approved Reel Mastery Viewing Twitter's Video in High Res
- [New] Protect Your Data While Converting YouTube Videos to MP3 Tracks
- [Updated] Initial Cinematographer's Work Scrutiny & Replacement Ideas
- 2024 Approved Navigating Watermark Implementation for Social Posts
- 4 Strategie Innovative per Interrompere L'Aggiornamento Cancellazione Definitivo Su Windows 11
- Beginner's Roadmap: Setting Up a VMware ESXi and vCenter Connection
- Eliminating the 'Fatal Error' Bug From Your Halo 4 UE4 Experience
- Errore Di Caricamento Della Cartella Predefinita Su Google Chrome - Tutorial Completo per La Soluzione Rapida
- Get HP Stream Driver Software Fast and Simple
- How to Sync Your Sound: Advanced Fix for Audio Latency Issues
- Mastering Data Recovery with AOMEI Backupper - Comprehensive Solutions for Common Inquiries
- Methodik Zum Wiederbeleben Gesprungener Festplattenpartitionen Bei USB-Speichersticks - Tipps Und Tricks
- Os 10 Melhores Convertidores De DVD Para MP4 Em 2023: Sua Guia Para Windows E macOS
- Persistent Pop-Ups in Windows: Understanding Reasons Behind Continuous File Explorer Opens with Expertise From MalwareFox
- Retrotransposons Can Transfer Genetic Information via an RNA Intermediate that Reintegrates Into the DNA.
- Secure Methods for Transferring VMware Virtual Machines to Amazon Web Services (AWS)
- Tecnicas Velozes Para Reverter Formatting - Um Guia De 5 Passos Verificado!
- Unlock Effortless Audio With Sonos S2's New Software, Yet Be Aware of Surprises Inside | ZDNet
- Unlock Your Disabled iPhone 7 Without iTunes in 5 Ways | Dr.fone
- Title: Detecting Device Clashes & Incompatibilities: Expert Advice From YL Software Experts
- Author: Matthew
- Created at : 2025-02-27 17:21:53
- Updated at : 2025-03-03 18:17:23
- Link: https://win-tips.techidaily.com/detecting-device-clashes-and-incompatibilities-expert-advice-from-yl-software-experts/
- License: This work is licensed under CC BY-NC-SA 4.0.