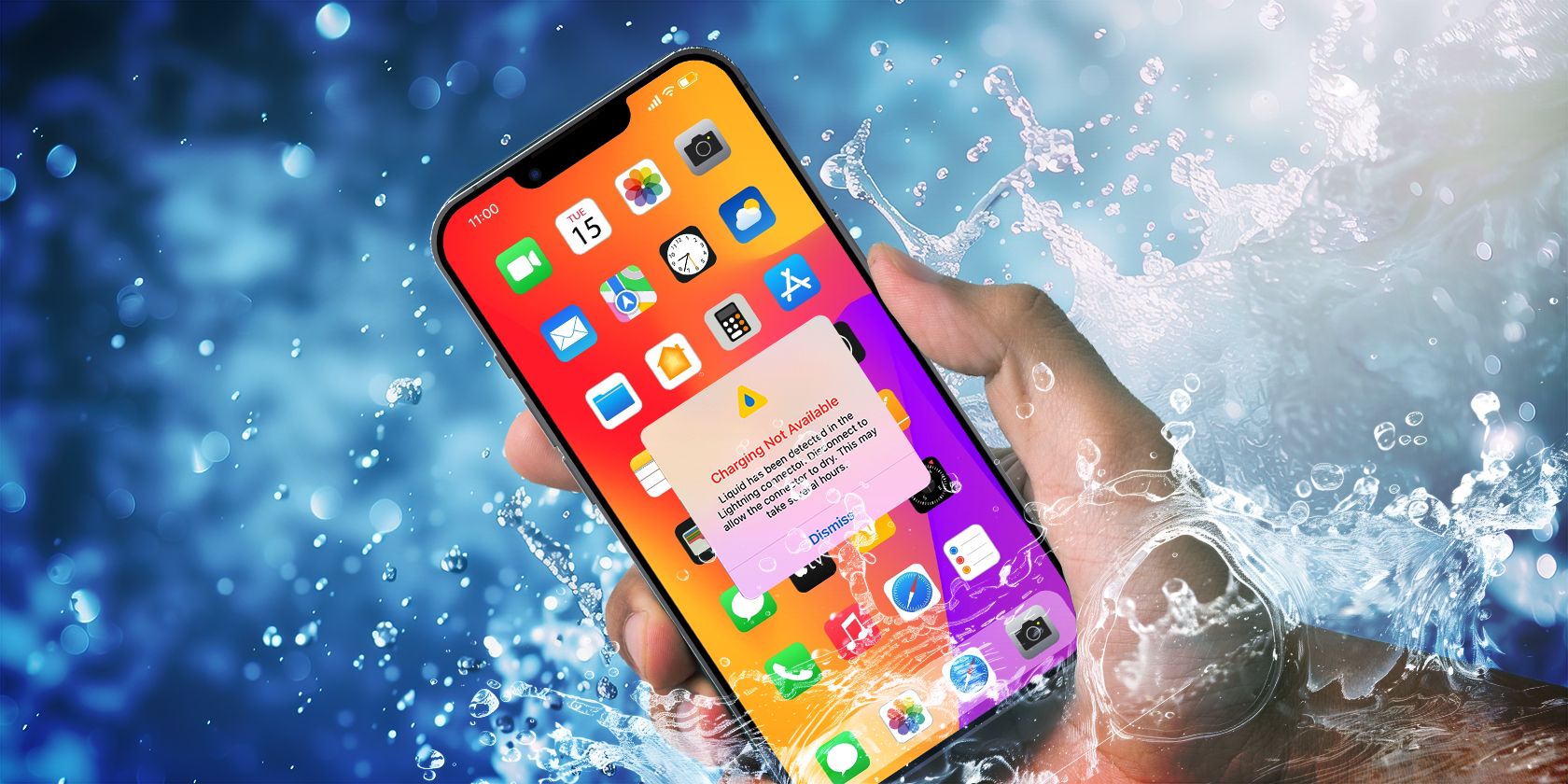
Dealing with Damaged Memory Modules: When Should You Replace RAM? Insights by YL Software Pros

[6 \Times \Frac{b}{6} = 9 \Times 6 \
The Windows 10 display settings allow you to change the appearance of your desktop and customize it to your liking. There are many different display settings you can adjust, from adjusting the brightness of your screen to choosing the size of text and icons on your monitor. Here is a step-by-step guide on how to adjust your Windows 10 display settings.
1. Find the Start button located at the bottom left corner of your screen. Click on the Start button and then select Settings.
2. In the Settings window, click on System.
3. On the left side of the window, click on Display. This will open up the display settings options.
4. You can adjust the brightness of your screen by using the slider located at the top of the page. You can also change the scaling of your screen by selecting one of the preset sizes or manually adjusting the slider.
5. To adjust the size of text and icons on your monitor, scroll down to the Scale and layout section. Here you can choose between the recommended size and manually entering a custom size. Once you have chosen the size you would like, click the Apply button to save your changes.
6. You can also adjust the orientation of your display by clicking the dropdown menu located under Orientation. You have the options to choose between landscape, portrait, and rotated.
7. Next, scroll down to the Multiple displays section. Here you can choose to extend your display or duplicate it onto another monitor.
8. Finally, scroll down to the Advanced display settings section. Here you can find more advanced display settings such as resolution and color depth.
By making these adjustments to your Windows 10 display settings, you can customize your desktop to fit your personal preference. Additionally, these settings can help improve the clarity of your monitor for a better viewing experience.
Post navigation
What type of maintenance tasks should I be performing on my PC to keep it running efficiently?
What is the best way to clean my computer’s registry?
Also read:
- [Updated] 2024 Approved Prime Examples 14 Dynamic Text Animations
- 「Windows 11白い画面」に悩む方へ、迅速解決法6種見つけた!
- 「Word文書がゴミ箱へと消え失せたら、この3つの手法で回復しましょう!」
- 「シートを誤って削除してしまったとき、Excelで元に戻す3つのテクニック」
- 2024 Gmail當選最好的備份工具排行榜前六位
- AirDrop Alternatives: Seamless File Sharing on Windows 11
- Backup 2012
- Cómo Clonar Un Sistema Operativo Windows 10 en Una Unidad SSD Con Gparted - Paso a Paso
- Easy Path Sending FB Videos to WhatsApp Contacts for 2024
- Eliminate Explicit Media Alerts in Microsoft Pop-Ups - Protect Your System From Scams
- Expert Advice on Repairing Missing or Corrupted Mso.dll Files
- Fine-Tune Fitness Dialogue with ChatGPT Tips
- Fixing Erratic Facebook Notification Loading Speed
- In 2024, Precision Control for Incredible Android Time-Lapses
- In 2024, Top 10 Best Spy Watches For your Honor X9a | Dr.fone
- Quick Fixes to Enable Your Device's Bluetooth Feature on Windows 11 or 10
- Securely Upload Your Google Images to iCloud - Expert Strategies and Zero Charge Tips
- Title: Dealing with Damaged Memory Modules: When Should You Replace RAM? Insights by YL Software Pros
- Author: Matthew
- Created at : 2025-02-25 22:10:41
- Updated at : 2025-03-04 01:49:11
- Link: https://win-tips.techidaily.com/dealing-with-damaged-memory-modules-when-should-you-replace-ram-insights-by-yl-software-pros/
- License: This work is licensed under CC BY-NC-SA 4.0.