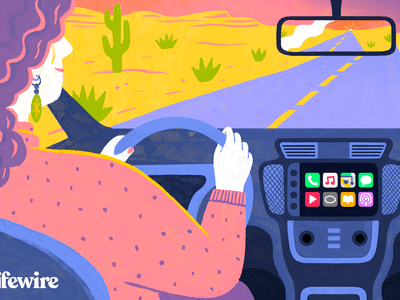
Customizing the Taskbar on Windows 10: A Step-by-Step Guide by YL Software Experts

Tutor]: To Find the Value of (B ), We Need to Isolate (B ) on One Side of the Equation. We Can Do This by Multiplying Both Sides of the Equation by 6, Which Is the Inverse Operation of Division by 6. Here Are the Steps:
The Windows 10 display settings allow you to change the appearance of your desktop and customize it to your liking. There are many different display settings you can adjust, from adjusting the brightness of your screen to choosing the size of text and icons on your monitor. Here is a step-by-step guide on how to adjust your Windows 10 display settings.
1. Find the Start button located at the bottom left corner of your screen. Click on the Start button and then select Settings.
2. In the Settings window, click on System.
3. On the left side of the window, click on Display. This will open up the display settings options.
4. You can adjust the brightness of your screen by using the slider located at the top of the page. You can also change the scaling of your screen by selecting one of the preset sizes or manually adjusting the slider.
5. To adjust the size of text and icons on your monitor, scroll down to the Scale and layout section. Here you can choose between the recommended size and manually entering a custom size. Once you have chosen the size you would like, click the Apply button to save your changes.
6. You can also adjust the orientation of your display by clicking the dropdown menu located under Orientation. You have the options to choose between landscape, portrait, and rotated.
7. Next, scroll down to the Multiple displays section. Here you can choose to extend your display or duplicate it onto another monitor.
8. Finally, scroll down to the Advanced display settings section. Here you can find more advanced display settings such as resolution and color depth.
By making these adjustments to your Windows 10 display settings, you can customize your desktop to fit your personal preference. Additionally, these settings can help improve the clarity of your monitor for a better viewing experience.
Post navigation
What type of maintenance tasks should I be performing on my PC to keep it running efficiently?
What is the best way to clean my computer’s registry?
Also read:
- [New] The Ultimate Ranking Top 9 Puzzle Games for Offline Play
- [New] WebCam Advancements Revolutionizing Video Capture at Home
- [Updated] Mastering Snapchat's Spotlight System
- 4 Strategie Innovative per Interrompere L'Aggiornamento Cancellazione Definitivo Su Windows 11
- Creating Engaging Digital Photo Albums Using FlipBuilder - Step-by-Step Tutorial
- Errore Di Caricamento Della Cartella Predefinita Su Google Chrome - Tutorial Completo per La Soluzione Rapida
- Faciliter Le Transférer De Fichiers Image Vers Divers Périphériques De Stockage
- In 2024, Best Buys for Extreme Weather Shooting, Top 7 Edition
- Mastering Data Recovery with AOMEI Backupper - Comprehensive Solutions for Common Inquiries
- Persistent Pop-Ups in Windows: Understanding Reasons Behind Continuous File Explorer Opens with Expertise From MalwareFox
- Power Supply Woes? Find Out If It's Time to Replace with YL Software Insights
- Preventing Epic Game Launcher Failures on Windows OS
- Retrotransposons Can Transfer Genetic Information via an RNA Intermediate that Reintegrates Into the DNA.
- SnapStream App Rating Analysis for 2024
- Top Pick: $299 Laptop Perfectly Tailored to Budget-Conscious University Learners, Featured
- Windows Server 2022时间表调度器 - 如何设置定时启动
- Title: Customizing the Taskbar on Windows 10: A Step-by-Step Guide by YL Software Experts
- Author: Matthew
- Created at : 2025-02-26 22:39:25
- Updated at : 2025-03-03 22:46:26
- Link: https://win-tips.techidaily.com/customizing-the-taskbar-on-windows-10-a-step-by-step-guide-by-yl-software-experts/
- License: This work is licensed under CC BY-NC-SA 4.0.