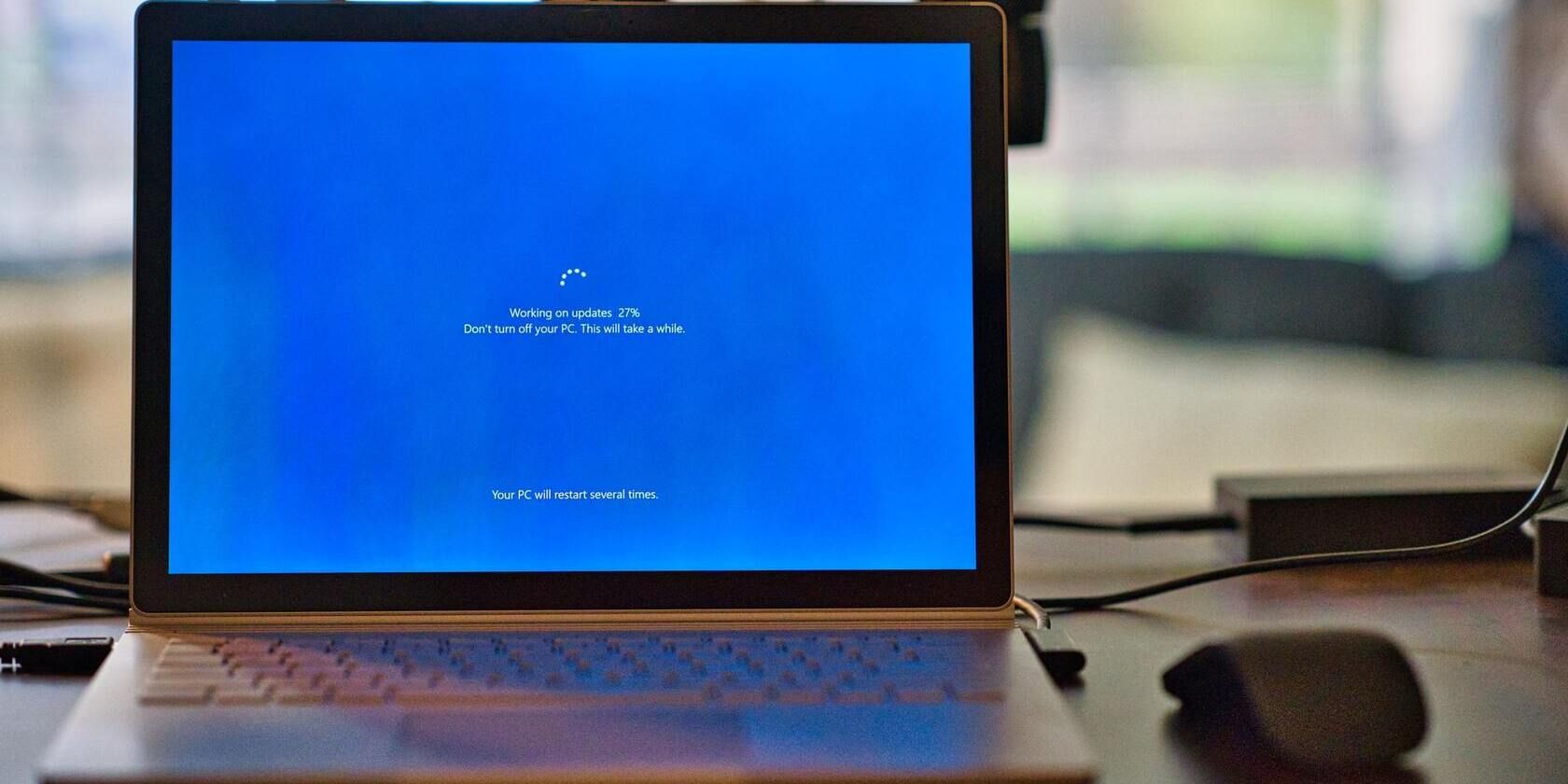
Comprehensive Guide: Eradicating Harmful Programs on Your Computer with YL's Expert Advice

Mastering Display Customization on Windows [Student]: What Is the Value of (B ) if It Satisfies the Equation (\Frac{b}{6} = 9 )?
The Windows 10 display settings allow you to change the appearance of your desktop and customize it to your liking. There are many different display settings you can adjust, from adjusting the brightness of your screen to choosing the size of text and icons on your monitor. Here is a step-by-step guide on how to adjust your Windows 10 display settings.
1. Find the Start button located at the bottom left corner of your screen. Click on the Start button and then select Settings.
2. In the Settings window, click on System.
3. On the left side of the window, click on Display. This will open up the display settings options.
4. You can adjust the brightness of your screen by using the slider located at the top of the page. You can also change the scaling of your screen by selecting one of the preset sizes or manually adjusting the slider.
5. To adjust the size of text and icons on your monitor, scroll down to the Scale and layout section. Here you can choose between the recommended size and manually entering a custom size. Once you have chosen the size you would like, click the Apply button to save your changes.
6. You can also adjust the orientation of your display by clicking the dropdown menu located under Orientation. You have the options to choose between landscape, portrait, and rotated.
7. Next, scroll down to the Multiple displays section. Here you can choose to extend your display or duplicate it onto another monitor.
8. Finally, scroll down to the Advanced display settings section. Here you can find more advanced display settings such as resolution and color depth.
By making these adjustments to your Windows 10 display settings, you can customize your desktop to fit your personal preference. Additionally, these settings can help improve the clarity of your monitor for a better viewing experience.
Post navigation
What type of maintenance tasks should I be performing on my PC to keep it running efficiently?
What is the best way to clean my computer’s registry?
Also read:
- 「IOデバイスに関するエラー0x80n7045Dの詳細な解決手順」
- 2024 Approved Unmasking Fraudulent Practices in Virtual Subscription Markets
- APK Masterclass Enjoy Funimate on Android for 2024
- Cut to Perfection Producing Captivating Loop Content for Instagram for 2024
- Einfache Schutzmaßnahmen: Sichern Sie Ihre Daten Automatisch Mit Jedem Eingesteckten USB-Stick - Facile & Secure
- Fix Itel P40+ Android System Webview Crash 2024 Issue | Dr.fone
- Humor Hub Creator
- In 2024, Guide to Mirror Your Vivo Y27 4G to Other Android devices | Dr.fone
- In 2024, How to Successfully Bypass iCloud Activation Lock from Apple iPhone 15 Pro Max
- Meet Holiday Yang - Author Biography and Insights
- Ripristina Una Partizione Cancellata O Persa Su Windows 10/11 Con Questa Guida Dettagliata
- Wie Man Musik Von Windows Media Player Erfolgreich in iTunes Übertragen Kann
- スムーズなデータ転送ガイド:Windows 11用にSamsung SSDを大容量SSDクローンする
- Title: Comprehensive Guide: Eradicating Harmful Programs on Your Computer with YL's Expert Advice
- Author: Matthew
- Created at : 2025-02-28 21:10:18
- Updated at : 2025-03-03 18:15:25
- Link: https://win-tips.techidaily.com/comprehensive-guide-eradicating-harmful-programs-on-your-computer-with-yls-expert-advice/
- License: This work is licensed under CC BY-NC-SA 4.0.