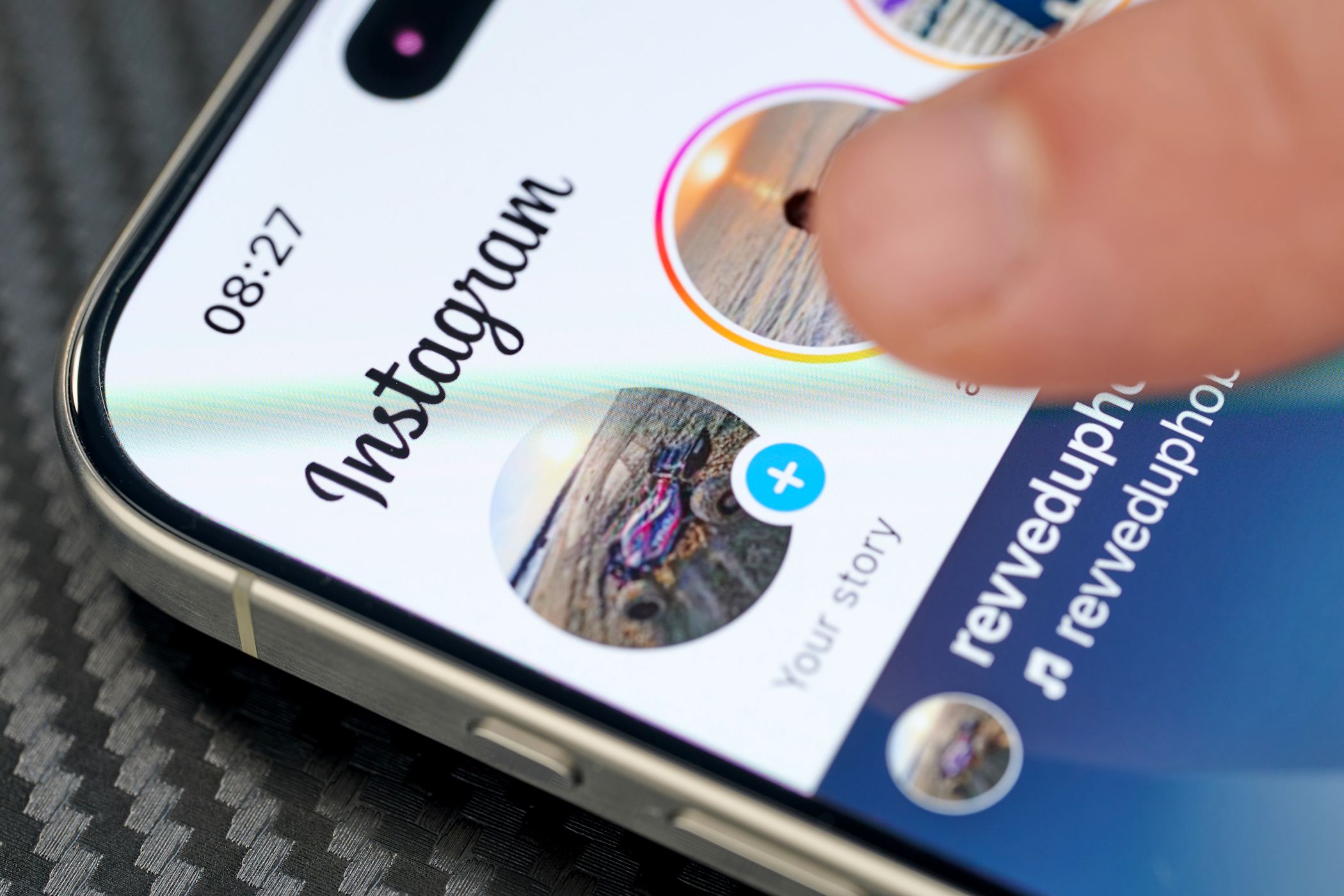
Choosing the Right Graphics Card for Gaming Excellence - Guidance by YL Software Experts

[B = 54 \
The Windows 10 display settings allow you to change the appearance of your desktop and customize it to your liking. There are many different display settings you can adjust, from adjusting the brightness of your screen to choosing the size of text and icons on your monitor. Here is a step-by-step guide on how to adjust your Windows 10 display settings.
1. Find the Start button located at the bottom left corner of your screen. Click on the Start button and then select Settings.
2. In the Settings window, click on System.
3. On the left side of the window, click on Display. This will open up the display settings options.
4. You can adjust the brightness of your screen by using the slider located at the top of the page. You can also change the scaling of your screen by selecting one of the preset sizes or manually adjusting the slider.
5. To adjust the size of text and icons on your monitor, scroll down to the Scale and layout section. Here you can choose between the recommended size and manually entering a custom size. Once you have chosen the size you would like, click the Apply button to save your changes.
6. You can also adjust the orientation of your display by clicking the dropdown menu located under Orientation. You have the options to choose between landscape, portrait, and rotated.
7. Next, scroll down to the Multiple displays section. Here you can choose to extend your display or duplicate it onto another monitor.
8. Finally, scroll down to the Advanced display settings section. Here you can find more advanced display settings such as resolution and color depth.
By making these adjustments to your Windows 10 display settings, you can customize your desktop to fit your personal preference. Additionally, these settings can help improve the clarity of your monitor for a better viewing experience.
Post navigation
What type of maintenance tasks should I be performing on my PC to keep it running efficiently?
What is the best way to clean my computer’s registry?
Also read:
- [New] 2024 Approved Broadcast Your Best Gameplay From Xbox to FB Live
- [New] 2024 Approved Business Presentation Goldmine Free & Premium Slide Show Tools
- 2024 Approved Deep Dive Into SRT The Basics for Beginners
- Cómo Transformar Su Almacenamiento Con El Mejor Programa De Clonación De Western Digital: Del HDD Al WD SSD Eficientemente
- Guide Complet À La Sauvegarde Locale Sous Les Derniers Versions De Windows (11, 10, 8, 7): Trois Techniques Simples À Appliquer
- In 2024, What Pokémon Evolve with A Dawn Stone For Oppo A1 5G? | Dr.fone
- L'Evaluation De La Confiance Et Performances en Comparaison À Disk Drill: Une Meilleure Option Pour Récupérer Des Fichiers
- Optimizing Performance for the Game 'Avatar: Frontiers of Pandora': Fixing Frames Per Second (FPS) Problems
- Problemen Mit Apple Musik Familienmitgliederschließung: Lösungen Finden
- System Repair Exploration: Delving Into Windows' WinTools - CHKDSK, SFC & DISM
- Understanding and Correcting the Missing pdh.dll File Mistake
- Title: Choosing the Right Graphics Card for Gaming Excellence - Guidance by YL Software Experts
- Author: Matthew
- Created at : 2025-03-01 23:26:24
- Updated at : 2025-03-03 18:33:17
- Link: https://win-tips.techidaily.com/choosing-the-right-graphics-card-for-gaming-excellence-guidance-by-yl-software-experts/
- License: This work is licensed under CC BY-NC-SA 4.0.