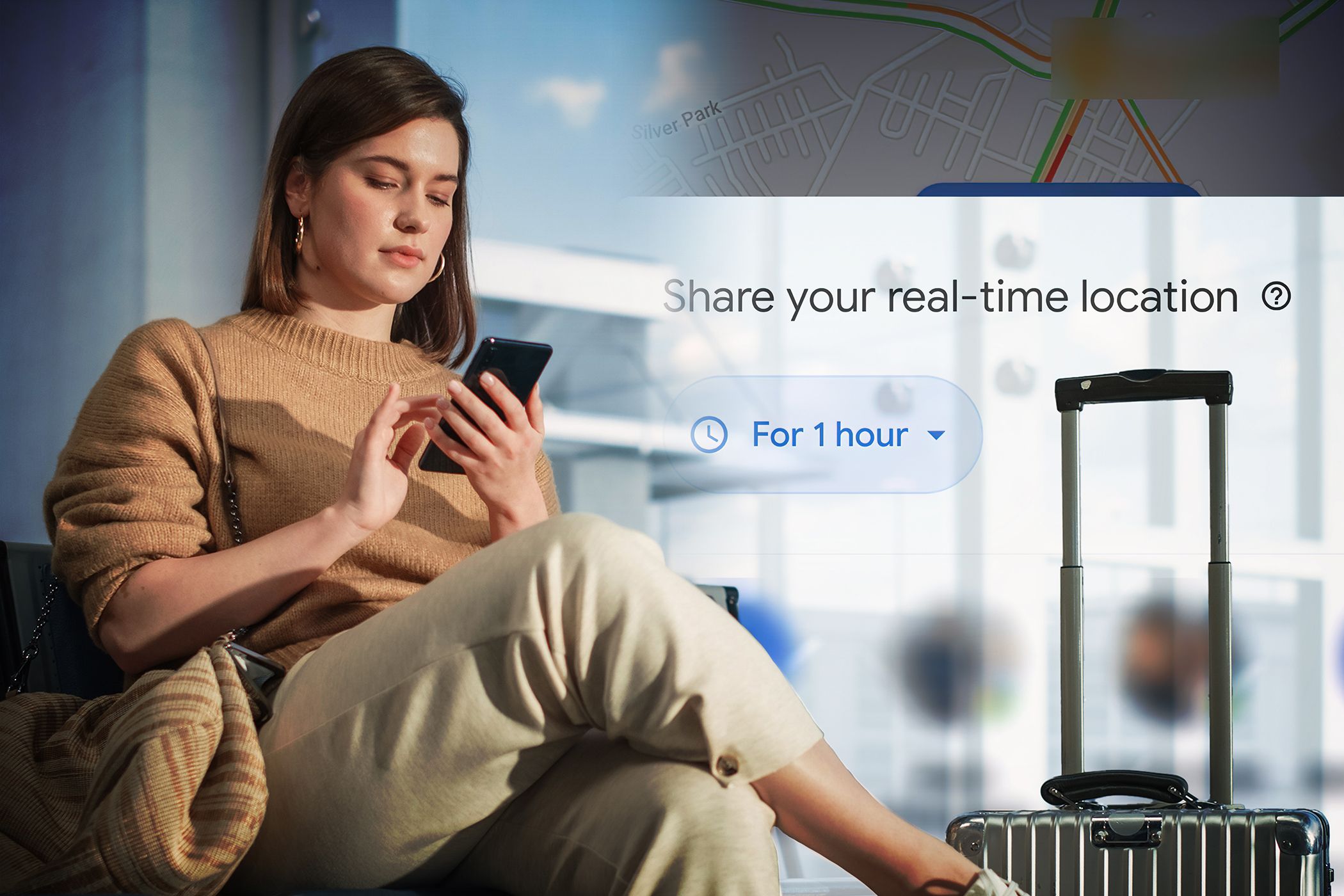
Can Your Network Adapter Connect to Wi-Fi? - Understanding Compatibility with YL Tech Solutions

[\Frac{b}{6} = 9 \
The Windows 10 display settings allow you to change the appearance of your desktop and customize it to your liking. There are many different display settings you can adjust, from adjusting the brightness of your screen to choosing the size of text and icons on your monitor. Here is a step-by-step guide on how to adjust your Windows 10 display settings.
1. Find the Start button located at the bottom left corner of your screen. Click on the Start button and then select Settings.
2. In the Settings window, click on System.
3. On the left side of the window, click on Display. This will open up the display settings options.
4. You can adjust the brightness of your screen by using the slider located at the top of the page. You can also change the scaling of your screen by selecting one of the preset sizes or manually adjusting the slider.
5. To adjust the size of text and icons on your monitor, scroll down to the Scale and layout section. Here you can choose between the recommended size and manually entering a custom size. Once you have chosen the size you would like, click the Apply button to save your changes.
6. You can also adjust the orientation of your display by clicking the dropdown menu located under Orientation. You have the options to choose between landscape, portrait, and rotated.
7. Next, scroll down to the Multiple displays section. Here you can choose to extend your display or duplicate it onto another monitor.
8. Finally, scroll down to the Advanced display settings section. Here you can find more advanced display settings such as resolution and color depth.
By making these adjustments to your Windows 10 display settings, you can customize your desktop to fit your personal preference. Additionally, these settings can help improve the clarity of your monitor for a better viewing experience.
Post navigation
What type of maintenance tasks should I be performing on my PC to keep it running efficiently?
What is the best way to clean my computer’s registry?
Also read:
- [New] Transformative Power of InstaVids Planning Your Marketing Journey for 2024
- [Updated] 2024 Approved Shine Brightly! YouTube's #17 Must-Have Illumination
- [Updated] 2024 Approved Streamline Your Windows PC to Record Live TV with Ease
- Effortless Steps for Converting SWF Files Into MOV Format
- How to Access Google Chrome'er Energy Efficient Updates - A Step by Step Guide
- How to Bypass MDM on iPhone 11 Pro with Ease Via third Tools?
- How Windows 11 Captured the Hearts of Tech Professionals, According to a New Microsoft-ZDNet Report
- In 2024, Focus on Voice, Not Background with Skype
- In 2024, How to Use Phone Clone to Migrate Your Tecno Camon 30 Pro 5G Data? | Dr.fone
- In 2024, Mastering Lock Screen Settings How to Enable and Disable on Meizu 21 Pro
- Innovative Tips to Create Effective Free Video Advertisements on YouTube for 2024
- Is Windows 12 on the Horizon? Unveiling Insights & Unexpected Projections | TechWorld
- Last Chance with Authy Desktop Apps: Transition Your Two-Factor Authentication Within 30 Days | ZDNet Insights
- Microsoft Cybersecurity Conference: Can We Avoid a Worldwide Tech Crisis?
- Next Year’s Big Change for Windows Users: Microsoft to Charge for OS Update, Find Out the Price on ZDNET
- Power Up Your Productivity: Discover Top 11 Advanced Touchpad Techniques for Windows Users on ZDNet
- Revamped and Ready: Unveiling Google's New Quick-Load Chrome Browser for Windows with Advanced Features, Despite a Hidden Twist | ZDNet Exclusive
- Unlocking Windows' High Dynamic Range Potential
- Urgent Challenge: Microsoft Must Fix Major Issues with Windows 10 in Just One Year - Insights by ZDNet
- Title: Can Your Network Adapter Connect to Wi-Fi? - Understanding Compatibility with YL Tech Solutions
- Author: Matthew
- Created at : 2025-03-02 20:33:37
- Updated at : 2025-03-03 23:20:33
- Link: https://win-tips.techidaily.com/can-your-network-adapter-connect-to-wi-fi-understanding-compatibility-with-yl-tech-solutions/
- License: This work is licensed under CC BY-NC-SA 4.0.