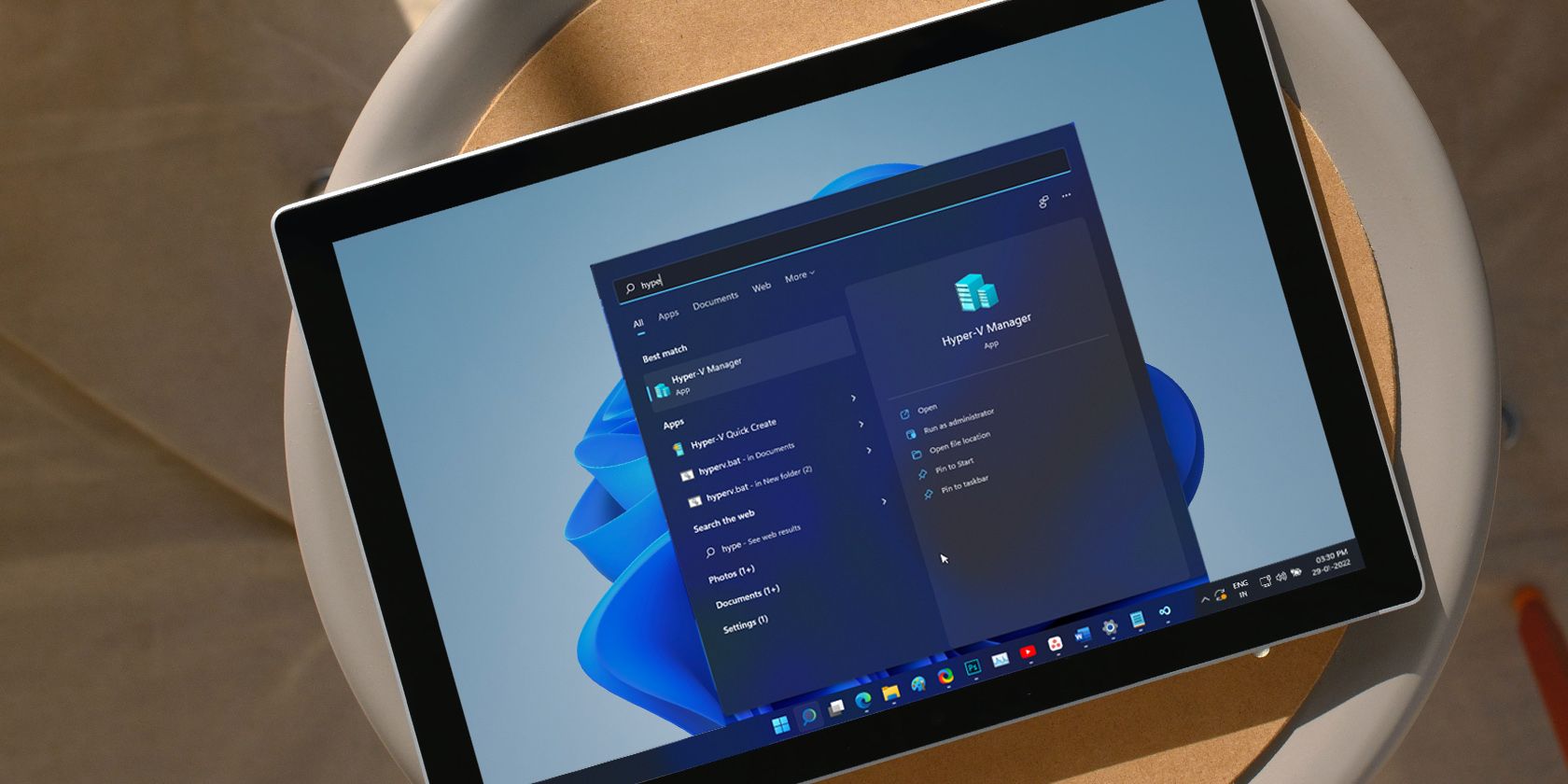
Butterfly-Inspired Wallpapers: Stunning Backdrops, High-Resolution Imagery & Design Ideas by YL Computing

[\Frac{b}{6} = 9 \
The Windows 10 display settings allow you to change the appearance of your desktop and customize it to your liking. There are many different display settings you can adjust, from adjusting the brightness of your screen to choosing the size of text and icons on your monitor. Here is a step-by-step guide on how to adjust your Windows 10 display settings.
1. Find the Start button located at the bottom left corner of your screen. Click on the Start button and then select Settings.
2. In the Settings window, click on System.
3. On the left side of the window, click on Display. This will open up the display settings options.
4. You can adjust the brightness of your screen by using the slider located at the top of the page. You can also change the scaling of your screen by selecting one of the preset sizes or manually adjusting the slider.
5. To adjust the size of text and icons on your monitor, scroll down to the Scale and layout section. Here you can choose between the recommended size and manually entering a custom size. Once you have chosen the size you would like, click the Apply button to save your changes.
6. You can also adjust the orientation of your display by clicking the dropdown menu located under Orientation. You have the options to choose between landscape, portrait, and rotated.
7. Next, scroll down to the Multiple displays section. Here you can choose to extend your display or duplicate it onto another monitor.
8. Finally, scroll down to the Advanced display settings section. Here you can find more advanced display settings such as resolution and color depth.
By making these adjustments to your Windows 10 display settings, you can customize your desktop to fit your personal preference. Additionally, these settings can help improve the clarity of your monitor for a better viewing experience.
Post navigation
What type of maintenance tasks should I be performing on my PC to keep it running efficiently?
What is the best way to clean my computer’s registry?
Also read:
- [New] Are Vloggers Compensated for Product Critiques?
- [New] In 2024, IG Peak Performers IPhone + Android's Top Covers App
- [Updated] SlicePhoto Inspection
- 2024 Approved Guide to Accurate Transfer of Camera Photos to Social Media Apps
- 从成吉思汗至清朝逊位:揭开中国历代君王统治年限秘密 - 由YL计算机解析
- Boosting PC Efficiency: Is Antivirus Necessary for Better Speed - An Expert Take by YL Computing
- Canvas on a Screen Ranking the Best 8 Drawing Apps for iPhones for 2024
- Comprehensive Guide: Eradicating Harmful Programs on Your Computer with YL's Expert Advice
- Ensuring Earning Potential on YouTubers
- Personal Aerial Companions - GPS Drones that Never Stray
- Revolutionary Upgrade: Unveiling Enhanced Repairability of Apple's New iPhone 16 - Detailed Insights From Tech Giant
- Setting Up Your Network Successfully with YL Software Solutions - Step-by-Step Instructions
- Solving Audio Issues: Effective Steps for Restoring Your Sound Card Functionality with YL Software Insights
- The Impact of Airborne Dust on Graphics Cards: Insights and Prevention Tips From YL Software
- The Ultimate LG Screen Chronicles A Complete Review of 4K Quality
- Troubleshooting Unrecognized Hardware in Windows - Tips & Solutions by YL Computing
- Unveiling Cultural Transformations: The Impact of the Tang Dynasty on China's Heritage - Explored by YL Computing
- Title: Butterfly-Inspired Wallpapers: Stunning Backdrops, High-Resolution Imagery & Design Ideas by YL Computing
- Author: Matthew
- Created at : 2025-03-02 00:29:48
- Updated at : 2025-03-03 22:56:19
- Link: https://win-tips.techidaily.com/butterfly-inspired-wallpapers-stunning-backdrops-high-resolution-imagery-and-design-ideas-by-yl-computing/
- License: This work is licensed under CC BY-NC-SA 4.0.