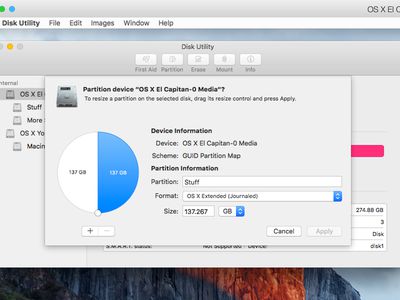
Boosting PC Efficiency: Is Antivirus Necessary for Better Speed - An Expert Take by YL Computing

[B = 54 \
The Windows 10 display settings allow you to change the appearance of your desktop and customize it to your liking. There are many different display settings you can adjust, from adjusting the brightness of your screen to choosing the size of text and icons on your monitor. Here is a step-by-step guide on how to adjust your Windows 10 display settings.
1. Find the Start button located at the bottom left corner of your screen. Click on the Start button and then select Settings.
2. In the Settings window, click on System.
3. On the left side of the window, click on Display. This will open up the display settings options.
4. You can adjust the brightness of your screen by using the slider located at the top of the page. You can also change the scaling of your screen by selecting one of the preset sizes or manually adjusting the slider.
5. To adjust the size of text and icons on your monitor, scroll down to the Scale and layout section. Here you can choose between the recommended size and manually entering a custom size. Once you have chosen the size you would like, click the Apply button to save your changes.
6. You can also adjust the orientation of your display by clicking the dropdown menu located under Orientation. You have the options to choose between landscape, portrait, and rotated.
7. Next, scroll down to the Multiple displays section. Here you can choose to extend your display or duplicate it onto another monitor.
8. Finally, scroll down to the Advanced display settings section. Here you can find more advanced display settings such as resolution and color depth.
By making these adjustments to your Windows 10 display settings, you can customize your desktop to fit your personal preference. Additionally, these settings can help improve the clarity of your monitor for a better viewing experience.
Post navigation
What type of maintenance tasks should I be performing on my PC to keep it running efficiently?
What is the best way to clean my computer’s registry?
Also read:
- [New] Becoming a Vlogger Voice Confident Content Creation Strategies
- [Updated] In 2024, CamCraze Evaluation Excellence Beyond One Brand
- [Updated] In 2024, Operational OBS Cam After Fix
- [Updated] Infinite Frontier The Best Sci-Fi Films That Redefine Universes for 2024
- [Updated] Mastering YouTube The Ultimate Guide to Video Trimming
- [Updated] Periscope Review
- Advanced Document Management Through Native Templating & Highlight Capabilities - Explore EmEditor
- EmEditor Text Editor's Open Documents Addon Flaw: Detected Bug and Potential Impact
- Finding the Affordable Cloud Storage of 2024
- How to Correctly Handle Missing dbghelp.dll File and Prevent Related Issues
- How to Enable Line Commenting Feature Within EmEditor Text Editor
- Master ASP File Editing with JS Syntax Colorization Features in EmEditor Text Editor
- Resolve EmEditor Errors During Text Wrapping Feature Use for Smooth Editing Experience
- Step-by-Step Guide: Enabling Gmail's Double Layer of Security with Two-Factor Auth
- Test Your Browsers with EmEditor: A Comprehensive Text Editor for Macros
- Why Choose EmEditor? Unveiling the Shift From Traditional Editors to Enhanced Security Measures
- Your Voice Matters: The Most-Requested Additions for EmEditor's Latest Version
- Title: Boosting PC Efficiency: Is Antivirus Necessary for Better Speed - An Expert Take by YL Computing
- Author: Matthew
- Created at : 2025-02-26 19:28:43
- Updated at : 2025-03-03 17:26:07
- Link: https://win-tips.techidaily.com/boosting-pc-efficiency-is-antivirus-necessary-for-better-speed-an-expert-take-by-yl-computing/
- License: This work is licensed under CC BY-NC-SA 4.0.