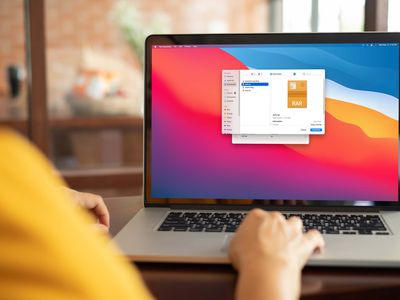
Boost Your Visuals: Top Tips for Enhanced Graphics Performance - Expert Advice From YL Computing

Mastering Display Customization on Windows [Student]: What Is the Value of (B ) if It Satisfies the Equation (\Frac{b}{6} = 9 )?
The Windows 10 display settings allow you to change the appearance of your desktop and customize it to your liking. There are many different display settings you can adjust, from adjusting the brightness of your screen to choosing the size of text and icons on your monitor. Here is a step-by-step guide on how to adjust your Windows 10 display settings.
1. Find the Start button located at the bottom left corner of your screen. Click on the Start button and then select Settings.
2. In the Settings window, click on System.
3. On the left side of the window, click on Display. This will open up the display settings options.
4. You can adjust the brightness of your screen by using the slider located at the top of the page. You can also change the scaling of your screen by selecting one of the preset sizes or manually adjusting the slider.
5. To adjust the size of text and icons on your monitor, scroll down to the Scale and layout section. Here you can choose between the recommended size and manually entering a custom size. Once you have chosen the size you would like, click the Apply button to save your changes.
6. You can also adjust the orientation of your display by clicking the dropdown menu located under Orientation. You have the options to choose between landscape, portrait, and rotated.
7. Next, scroll down to the Multiple displays section. Here you can choose to extend your display or duplicate it onto another monitor.
8. Finally, scroll down to the Advanced display settings section. Here you can find more advanced display settings such as resolution and color depth.
By making these adjustments to your Windows 10 display settings, you can customize your desktop to fit your personal preference. Additionally, these settings can help improve the clarity of your monitor for a better viewing experience.
Post navigation
What type of maintenance tasks should I be performing on my PC to keep it running efficiently?
What is the best way to clean my computer’s registry?
Also read:
- [Updated] In 2024, Beyond Imagination The Real-World Significance of Snapchat Emojis
- [Updated] Insights Into Premier Video Communication Tools on Devices for 2024
- Advanced Android Time-Lapse Tips for Professional Results for 2024
- Beam Your Content Upward Perfecting YouTube SEO Techniques
- Enhance Your Computer Display with Jaguar XE 2019 Imagery - Created by YL Computing and YL Software
- Essentiële Stappen Om Verloren Gegevens Te Herstellen Na Quick Format-Oproep in Bestanden.
- Is Your Mobile Device Under Surveillance? Discover Telltale Signs of Phone Monitoring
- Recupere Tus Contactos De Gmail Con Facilidad: El Método Más Sencillo Explicado
- Switching Seasons in Wearables: How a Garmin Smartwatch Swept My Daughter Off Her Feet Away From Fitbit
- Troubleshooting and Fixing 0X80070490 Error During Windows Update Process
- Troubleshooting Guide Completed: Successfully Overcoming Windows Update Error Code 0X800F0806 in Win10 Version 22H2
- Troubleshooting Outlook for Mac: How to Resolve Failed Email Record Sync Issues
- WebM 파일에서 MP4로의 가장 효과적인 전환 기술
- 무료 인터넷 연결으로 TGA이미지를 JPG, PNG, GIF로 자주 바꾸기: 모바비
- Title: Boost Your Visuals: Top Tips for Enhanced Graphics Performance - Expert Advice From YL Computing
- Author: Matthew
- Created at : 2025-03-02 21:25:58
- Updated at : 2025-03-04 03:06:23
- Link: https://win-tips.techidaily.com/boost-your-visuals-top-tips-for-enhanced-graphics-performance-expert-advice-from-yl-computing/
- License: This work is licensed under CC BY-NC-SA 4.0.