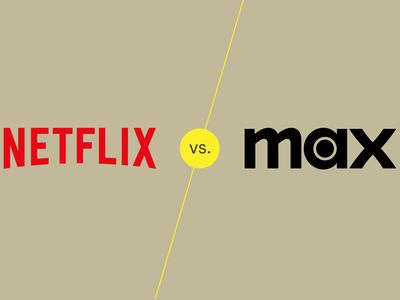
異なる機器での効率的な古いサーバーと新しいサーバー間スワップガイド

[R = \Frac{C}{2\pi} \
- FoneBackup >
- Phone Backup >
- How to Add Ringtones to iPhone 7(Plus): 3 Easy Ways 2024
Disclaimer: This post includes affiliate links
If you click on a link and make a purchase, I may receive a commission at no extra cost to you.
How to Add Ringtones to iPhone 7(Plus): 3 Easy Ways 2024
How to add ringtones to iPhone 7 or change ringtones on iPhone 7 to your favorite songs? Read this post to learn how to put or set custom ringtones on your iPhone 7 easily.

ByDylan / Updated on September 4, 2024
Share this: 



Table of Contents
- Method 1. How to Add Ringtones to iPhone 7 with iTunes
- Method 2. How to Put Ringtones on iPhone 7 via GarageBand
- Method 3. How to Add Ringtones on iPhone from PC [Recommended]
- How to Set Custom Ringtone on iPhone 7 after the Process
- Conclusion
Adding ringtones to iPhone 7 may be difficult for some people. Although iPhone comes with some default ringtones for users, it can’t meet the needs or preferences of people. Especially, most people would like to set their favorite music song as ringtone on iPhone 7. Because it will make iPhone 7 special and charming.
So how to add ringtones to iPhone 7? Keep reading on this tutorial, we will show you the instructions to add or set ringtones on iPhone 7/iPhone 7 Plus.
Method 1. How to Add Ringtones to iPhone 7 with iTunes
iTunes can be a good way to add ringtones to an iPhone. It can help you to customize ringtones and add music to iPhone 7. Here are the details you can follow.
Part 1. Customize ringtones with iTunes
1. Open and update iTunes to the newest version.
2. Select the song you want to set as ringtone. (Remember that the song will last 30 seconds at most.)
3. Right-click the song and choose to Get Info to set the start and stop times on the song.
4. Right-click the same song and select Create AAC Version.
5. Right-click the song segment and choose Show in Windows Explorer. Then change the extension from “.m4a” to “.m4r.”.
6. Copy the file & delete the old one.
Part 2. Add custom ringtones to iPhone 7
1. Click Music at the bottom of the iTunes menu bar and select Ringtone. In the ringtone interface, copy the .m4r file from local to Music.
2. Now connect your iPhone 7 to computer via the USB cable.
3. Click the device icon and choose Summary. Check the option Manually manage music and videos. Click Apply to confirm.
4. Choose Tones > Sync Tones to your iPhone 7.
? Tips:
- If the song you liked is not in the iTunes library, you can click File > Add Folder to Library > browse your computer and select the song you want to set as a ringtone to iTunes library.
- If Tones not showing in iTunes , you may need to choose another available way to make it.
Method 2. How to Put Ringtones on iPhone 7 via GarageBand
Sometimes the song which you want to set as a ringtone stored on iPhone 7, you can set the song as ringtone on iPhone 7 directly. The GarageBand can help you convert songs in your Music Library to iPhone ringtones. Download GarageBand free from the App Store and check the one-by-one steps to see how to set a song as a ringtone on iPhone 7.
1. Open GarageBand on iPhone 7 > Click “+” in the top right corner > Tap TRACKS > Scroll down to choose AUDIO RECORDER interface.
2. Click “+” in the top right corner > Choose Section A in Song Sections > Turn off Automatic option > Tap the arrow to change the number to 12 > Tap Done.
⚠️Note:
- If this value is more than 12, then it will trim your ringtone automatically. So please make sure it is up to 12 max, or it should be lesser than that.
3. Click the View button > Choose Loop Browser button at the top right-hand corner > Tap Music to choose the song you want to convert.
4. Tap and hold the song to add it to GarageBand > Use the trimming and split editing features to edit the 30 seconds ringtone.
5. Tap the downward-pointing triangular > Tap My Songs to save the audio you just create.
6. Long press the song > Tap Share > Choose Ringtone > Rename the ringtone > Tap Use sound as… > Choose from Standard Ringtone, Standard Text Tone, Assign to contact based on your choices. (Standard Ringtone is preferred.)
? Tips:
- Standard Ringtone: Set the customized ringtone as standard ringtone.
- Standard Text Tone: Use the ringtone as your standard text or notifications tone.
- Assign to contact: Associate a ringtone with one of your contacts.
Method 3. How to Add Ringtones on iPhone from PC [Recommended]
What will be the easiest way to add ringtones to your iPhone, that’s the professional ringtone maker - AOMEI FoneBackup !
?Advantages:



Now go for it now and discover more!
Download FreewareWin 11/10/8.1/8/7/XP
Secure Download
Step 1. Launch AOMEI FoneBackup on Windows PC > Connect your iPhone to the computer > Go to Phone Transfer > Choose PC to iPhone and click Get Started.
Step 2. Click the Ringtones option > Drag and drop the files you need to the box.
Step 3. Confirm the ringtones you need > Click Start Transfer to begin the task.
How to Set Custom Ringtone on iPhone 7 after the Process
After you have put the newly created ringtones on your iPhone 7(Plus) with iTunes, GarageBand or AOMEI FoneBackup, you can now change your iPhone ringtone by setting a custom one in Settings. Go to Settings on your iPhone 7 > Sounds & Haptics > Ringtone > Select the ringtone you just added to your iPhone.
Conclusion
Now you have learned about adding ringtones to iPhone 7/iPhone 7 Plus. To put ringtones on iPhone 7 directly, you can use GarageBand to set a song as a ringtone. Or if you have stored songs on computer, you can add ringtones to iPhone 7 with iTunes or AOMEI FoneBackup.
And you can set custom ringtones on iPhone 7 with default ringtones. What’s more, if you want to edit your ringtones or music songs on iPhone 7 with ease, AOMEI FoneBackup is also a good choice for you (Toolbox > Ringtone Maker).
Help Us Improve This Article
Was the provided information useful? Your vote is important to us!

Dylan · Editor
Dylan is an editor of mobile backup software. He likes to share the latest news about iPhone and iOS, write useful tips, and give solutions to help people solve all kinds of issues.
Related Articles
How to Transfer Music from iCloud Drive to iTunes: Full Guide
This guide will show you how to transfer music from iCloud Drive to iTunes. In this way, you can listen to music via iTunes or sync songs to Apple Music app.
How to Transfer Music from iTunes to iPhone 15/14/13 Without Syncing
iTunes can help you to manage and sync media files among different devices. However, directly adding iTunes music will sync and delete previous data on your iPhone. This post will guide you on how to transfer music from iTunes to iPhone without syncing and erasing.
Transferring Music from iPod to iPhone without Computer [5 Ways]
Transferring music from iPod to iPhone without computer? Find the five methods in this article to help you copy songs from iPod to iPhone without iTunes and computers.
How to Transfer Ringtones from Android to iPhone: Full Guide
This guide will show you how to transfer ringtones from Android to iPhone, including the way to transfer ringtones without computer.
Help Us Improve This Article
Was the provided information useful? Your vote is important to us!
Free Get FoneBackup Now
One-Stop iPhone Data Backup and Transfer Solution.
Download Freeware Windows 11/10/8.1/8/7


Also read:
- [Updated] From Playtime to Profits Ryan Kaji's YouTube Cash Crusade
- 2024 Approved Prime Selection Best 10 Free Online Subtitle Editors
- Acknowledgement Pack Free & Paid OTUs Ready
- Affordable & Efficient TP-Link RE200 AC750 Wireless Range Expansion Assessment
- Decoding Performance & Value: A Comprehensive Samsung QVO Vs. EVO SSD Battle
- Einfache Schutzmaßnahmen: Sichern Sie Ihre Daten Automatisch Mit Jedem Eingesteckten USB-Stick - Facile & Secure
- Forza Horizon 4 PC Crash Issue Resolved - Fix Guide
- In 2024, How to Protectly Copy Youtube Tracks for Free
- In 2024, How to Unlock Lava Blaze Curve 5G Bootloader Easily
- In 2024, Why Your WhatsApp Live Location is Not Updating and How to Fix on your Google Pixel 8 Pro | Dr.fone
- Leading 10 Decibel Boosters Windows, MacOS, iPhones
- Mastering File Retrieval: Expert Tips for Restoring Deleted Word Documents Using iFinD's Recovery Suite
- Mejoras De Juego Para Tu Tarjeta Nintendo Switch
- Recover Deleted Data From a Missing Seagate Drive on Windows
- Ripristina Una Partizione Cancellata O Persa Su Windows 10/11 Con Questa Guida Dettagliata
- Solving the Mystery: Resolve Device Descriptor Request Failed on Your USB
- Step-by-Step Guide: Creating Your Own Protective USB Key for Windows 10 Defense
- Understanding TrickBot Threats: Protection Tips & Strategies – CyberGuardian
- Wie Man Musik Von Windows Media Player Erfolgreich in iTunes Übertragen Kann
- Title: 異なる機器での効率的な古いサーバーと新しいサーバー間スワップガイド
- Author: Matthew
- Created at : 2024-11-24 07:58:29
- Updated at : 2024-11-26 08:27:54
- Link: https://win-tips.techidaily.com/55ww44gq44kl5qmf5zmo44gn44gu5yq5546h55qe44gq5yplusk44ge44k144o844oq44o844go5paw44gx44ge44k144o844oq44o86zat44k544ov44od44ox44ks44kk44oj/
- License: This work is licensed under CC BY-NC-SA 4.0.


