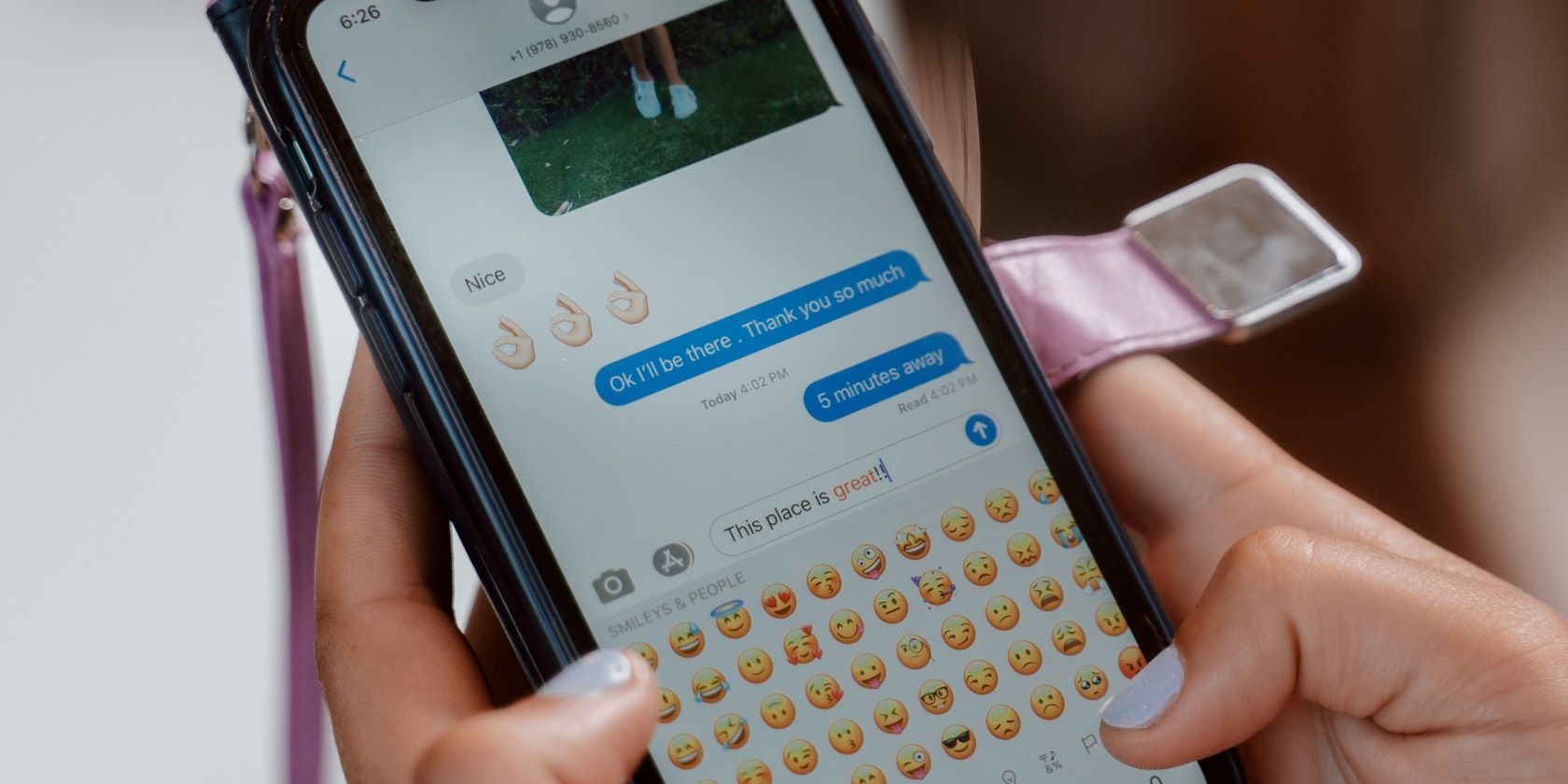
1. Easy Guide: Step-by-Step Process to Reinstall Your Windows Graphics Driver - Tips From YL Computing

Tutor]: To Find the Value of (B ), We Need to Isolate (B ) on One Side of the Equation. We Can Do This by Multiplying Both Sides of the Equation by 6, Which Is the Inverse Operation of Division by 6. Here Are the Steps:
The Windows 10 display settings allow you to change the appearance of your desktop and customize it to your liking. There are many different display settings you can adjust, from adjusting the brightness of your screen to choosing the size of text and icons on your monitor. Here is a step-by-step guide on how to adjust your Windows 10 display settings.
1. Find the Start button located at the bottom left corner of your screen. Click on the Start button and then select Settings.
2. In the Settings window, click on System.
3. On the left side of the window, click on Display. This will open up the display settings options.
4. You can adjust the brightness of your screen by using the slider located at the top of the page. You can also change the scaling of your screen by selecting one of the preset sizes or manually adjusting the slider.
5. To adjust the size of text and icons on your monitor, scroll down to the Scale and layout section. Here you can choose between the recommended size and manually entering a custom size. Once you have chosen the size you would like, click the Apply button to save your changes.
6. You can also adjust the orientation of your display by clicking the dropdown menu located under Orientation. You have the options to choose between landscape, portrait, and rotated.
7. Next, scroll down to the Multiple displays section. Here you can choose to extend your display or duplicate it onto another monitor.
8. Finally, scroll down to the Advanced display settings section. Here you can find more advanced display settings such as resolution and color depth.
By making these adjustments to your Windows 10 display settings, you can customize your desktop to fit your personal preference. Additionally, these settings can help improve the clarity of your monitor for a better viewing experience.
Post navigation
What type of maintenance tasks should I be performing on my PC to keep it running efficiently?
What is the best way to clean my computer’s registry?
Also read:
- [New] Essentials of Using IGTV Effectively and Efficiently for 2024
- [Updated] 2024 Approved Pros of Expanded Ram in Minecraft Gaming World
- Captivating Yet Costly - The Apple Studio Display Reviewed: A Premium 27 5K Display Tailored for Professional Mac Users | ZDNet
- Ensuring Proper Scaling on Extended Windows 10 Panes
- How to Resolve Windows PC Issues Caused by Microsoft July Security Update and Prevent BitLocker Recovery Mode - Expert Fixes on ZDNet
- In 2024, The Boomerang Edge Captivating Your Instagram Audience
- Is Bing Stepping Back From Its Battle Against Google? Insights Revealed | TechNews
- Mac Mastery: Adjusting and Changing the Function of Command Keys (Tips From ZDNet)
- Master Your Email Game Effortlessly: A No-Hassle Trick to Tidy Up Without Complicated Rules!
- Multi-Cloud Innovation Unleashed: Microsoft Azure Launches Radius, a Cutting-Edge Open-Source Architecture | TechVibes
- Navigating Through the Chaotic Transformation: The Rise of Google in Personal Computing - A Deep Dive
- Real-Time Learning via ChatGPT Worldwide
- The Insider's Guide to Musical Enhancements on IG
- Ultimate Showdown: Evaluating Top AI Assistants – ChatGPT, Microsoft's Copilot and GMX Vs. Gemini
- Update Your Intel Graphics and Chipset Drivers – Where to Start?
- Title: 1. Easy Guide: Step-by-Step Process to Reinstall Your Windows Graphics Driver - Tips From YL Computing
- Author: Matthew
- Created at : 2025-02-28 00:04:11
- Updated at : 2025-03-03 19:40:44
- Link: https://win-tips.techidaily.com/1-easy-guide-step-by-step-process-to-reinstall-your-windows-graphics-driver-tips-from-yl-computing/
- License: This work is licensed under CC BY-NC-SA 4.0.